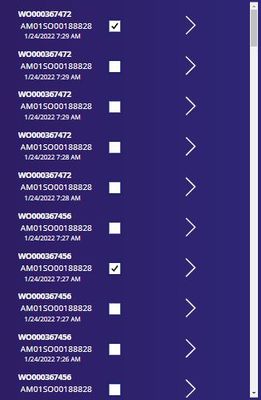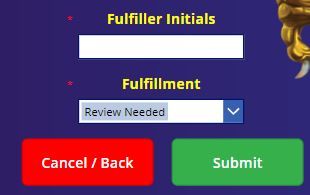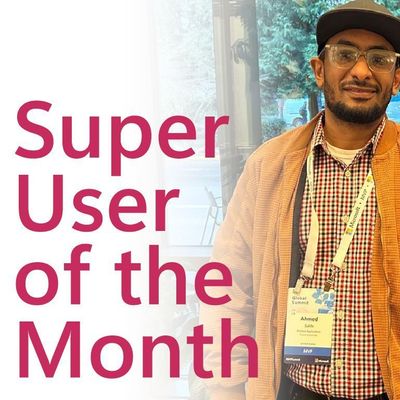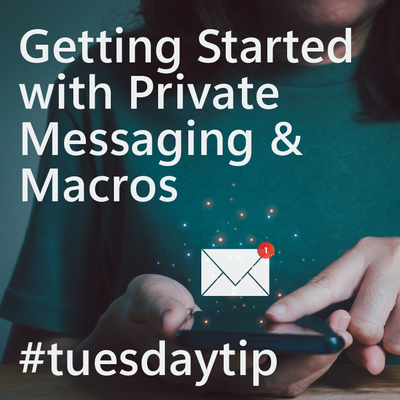- Power Apps Community
- Welcome to the Community!
- News & Announcements
- Get Help with Power Apps
- Building Power Apps
- Microsoft Dataverse
- AI Builder
- Power Apps Governance and Administering
- Power Apps Pro Dev & ISV
- Connector Development
- Power Query
- GCC, GCCH, DoD - Federal App Makers (FAM)
- Power Platform Integration - Better Together!
- Power Platform Integrations (Read Only)
- Power Platform and Dynamics 365 Integrations (Read Only)
- Community Blog
- Power Apps Community Blog
- Galleries
- Community Connections & How-To Videos
- Copilot Cookbook
- Community App Samples
- Webinars and Video Gallery
- Canvas Apps Components Samples
- Kid Zone
- Emergency Response Gallery
- Events
- 2021 MSBizAppsSummit Gallery
- 2020 MSBizAppsSummit Gallery
- 2019 MSBizAppsSummit Gallery
- Community Engagement
- Community Calls Conversations
- Hack Together: Power Platform AI Global Hack
- Experimental
- Error Handling
- Power Apps Experimental Features
- Community Support
- Community Accounts & Registration
- Using the Community
- Community Feedback
- Power Apps Community
- Forums
- Get Help with Power Apps
- Building Power Apps
- SharePoint List Data to Collection - Update Record...
- Subscribe to RSS Feed
- Mark Topic as New
- Mark Topic as Read
- Float this Topic for Current User
- Bookmark
- Subscribe
- Printer Friendly Page
- Mark as New
- Bookmark
- Subscribe
- Mute
- Subscribe to RSS Feed
- Permalink
- Report Inappropriate Content
SharePoint List Data to Collection - Update Records and Write Back to SharePoint List
I have a simple PowerApp that is essentially a form that the user fills out that collects information from 15 different fields, free text and drop downs. Each data card corresponds to a column in my SharePoint list. The idea is simple, each time the form is completed and submitted, a new row is created in SharePoint.
Working in conjunction with the PowerApp above, I have another app that serves as a work queue.
The work queue has logic that only shows certain Work Order #s depending on the selections made on the first input form above. The queue is then sorted by Work Order # and then by created time. The users have the ability to select multiple records, typically grabbing all from the same Work Order # that is present.
Gallery Code
Items:
SortByColumns(
Filter('Daily Picking Data - NEW DRAFT','Material Needed'.Value = "Yes" && Fulfillment.Value = "Review Needed" && Cancellation.Value = Blank()),
"WO_x0023_", Descending, "Created", Descending)
Once the user decides which records/tasks they are going to work on by checking the boxes, they then click the arrow to advance to the next screen.
Checkbox Code
OnCheck:
Collect(SelectedWO,ThisItem)
OnUncheck:
Remove(SelectedWO, LookUp(SelectedWO, ID = WorkqueueGallery_1.Selected.ID))
Arrow Code
OnSelect: Navigate(Screen1)
Once the user gets to Screen 1, they will see a data table containing specific information from the data collection that was created.
The user then uses the information from this screen to complete some manual tasks. I am using a data table format so that the user can print the screen and have a cleaner view, especially when many records may be selected.
My questions now… how can I bulk update only the entries that populate on this table in the SharePoint data source, not the collection? Within my SharePoint List I have two other fields that I would like this bulk update to impact, which ultimately drive the work queue previously mentioned:
- Fulfiller Initials
- Fulfillment
In my previous version of the app the user was taken to a page for each individual record where they would look at the data, perform their task and then complete the following by entering their initials, choosing Fulfillment = “Complete” and then hitting submit.
Once they submit, they are taken back to the work queue page and the Work Order # drops off the list and they keep working through the queue.
Having said all that, how can I replicate the functionality above, except that it will bulk update all the selected records in the SharePoint data source, that landed in my temporary collection and were shown in the data table?
Solved! Go to Solution.
Accepted Solutions
- Mark as New
- Bookmark
- Subscribe
- Mute
- Subscribe to RSS Feed
- Permalink
- Report Inappropriate Content
First, I would eliminate the collection as you already have a table of data...your gallery.
So, your second gallery of items on Screen1 simply needs to have an Items property of: Filter(yourcheckoffGalleryName.AllItems, yourCheckBoxName.Value)
This will contain all the records from that gallery that were selected.
Beyond that, you would simply do the following with your "bulk update":
Patch(yourSPList,
ForAll(Filter(yourcheckoffGalleryName.AllItems, yourCheckboxName.Value),
{ID: ID,
columnYouWantToChange: columnValueYouWant
}
)
)
I hope this is helpful for you.
Digging it? - Click on the Thumbs Up below. Solved your problem? - Click on Accept as Solution below. Others seeking the same answers will be happy you did.
NOTE: My normal response times will be Mon to Fri from 1 PM to 10 PM UTC (and lots of other times too!)
Check out my PowerApps Videos too! And, follow me on Twitter @RandyHayes
Really want to show your appreciation? Buy Me A Cup Of Coffee!
- Mark as New
- Bookmark
- Subscribe
- Mute
- Subscribe to RSS Feed
- Permalink
- Report Inappropriate Content
First, I would eliminate the collection as you already have a table of data...your gallery.
So, your second gallery of items on Screen1 simply needs to have an Items property of: Filter(yourcheckoffGalleryName.AllItems, yourCheckBoxName.Value)
This will contain all the records from that gallery that were selected.
Beyond that, you would simply do the following with your "bulk update":
Patch(yourSPList,
ForAll(Filter(yourcheckoffGalleryName.AllItems, yourCheckboxName.Value),
{ID: ID,
columnYouWantToChange: columnValueYouWant
}
)
)
I hope this is helpful for you.
Digging it? - Click on the Thumbs Up below. Solved your problem? - Click on Accept as Solution below. Others seeking the same answers will be happy you did.
NOTE: My normal response times will be Mon to Fri from 1 PM to 10 PM UTC (and lots of other times too!)
Check out my PowerApps Videos too! And, follow me on Twitter @RandyHayes
Really want to show your appreciation? Buy Me A Cup Of Coffee!
- Mark as New
- Bookmark
- Subscribe
- Mute
- Subscribe to RSS Feed
- Permalink
- Report Inappropriate Content
I added a new gallery (CheckGallery) to Screen 1 that shows records that were selected on my main screen in my first gallery (WqGallery).
Then I added a button on Screen 1 with the following version of the code you provided:
Patch('Daily Picking Data - NEW DRAFT',
ForAll(Filter(CheckGallery.AllItems, Checkbox3.Value),
{ID: ID,
Fulfillment: Complete
}
)
)
However, I get an error stating: "Invalid Argument Type (Table). Expecting a Record Value Instead"
- Mark as New
- Bookmark
- Subscribe
- Mute
- Subscribe to RSS Feed
- Permalink
- Report Inappropriate Content
Update: I got the button working, however I have a new issue. When I select a record (or multiple) using the checkboxes and then press the button, it clears all the records from the gallery, even ones I didn't check and subsequently the whole gallery disappears.
How can I stop that from happening?
- Mark as New
- Bookmark
- Subscribe
- Mute
- Subscribe to RSS Feed
- Permalink
- Report Inappropriate Content
@mkusler
Usually if you see that error on the Patch statement, then there is a column name in your record returned from the ForAll that is not correct. Needs to be the real name of the column!
But if you are seeing what you say now in the Gallery...then what is the formula you ended up with for that button?
Also, what is the formula for the Items property of the Gallery?
Digging it? - Click on the Thumbs Up below. Solved your problem? - Click on Accept as Solution below. Others seeking the same answers will be happy you did.
NOTE: My normal response times will be Mon to Fri from 1 PM to 10 PM UTC (and lots of other times too!)
Check out my PowerApps Videos too! And, follow me on Twitter @RandyHayes
Really want to show your appreciation? Buy Me A Cup Of Coffee!
- Mark as New
- Bookmark
- Subscribe
- Mute
- Subscribe to RSS Feed
- Permalink
- Report Inappropriate Content
I think the problem was that my Fulfillment fields in SP is a "Choices" field. So once I tied it to the dropdown box I created for the user to select 'Complete", it all started working.
Button Formula:
Patch('Daily Picking Data - NEW DRAFT',
ForAll(Filter(CheckGallery.AllItems, Checkbox3.Value),
{ID: ID,
Fulfillment: Dropdown1.Selected, 'Fulfiller Initials': TextInput2.Text
}
)
)
Gallery Formula:
Filter(WqGallery.AllItems, Checkbox1.Value)
Besides the entire gallery disappearing after hitting the button, the functionality works. It is writing back to my data source and then dropping them off the work queue.
I guess I could look at the fact that if the gallery disappears after hitting the button once, it forces the user to reconsider what they are doing in the first place if they need to go back and make different selections. Sort of a safety feature if you will.....
Getting closer though! Thank you!
- Mark as New
- Bookmark
- Subscribe
- Mute
- Subscribe to RSS Feed
- Permalink
- Report Inappropriate Content
Ah yes, the Choice column. What you have is sufficient then and I am assuming then that Dropdown1 has an Items property that has a Choices function in it. All good!
So, you're referring to the second gallery, not the first. I had assumed you meant that your first gallery (the work queue) became empty.
The reason that your second gallery becomes empty is because the checkboxes in the first get cleared. And the reason that they get cleared is because of your Items property. Whenever you make ANY change to the 'Daily Picking Data - NEW DRAFT' list, PowerApps will re-evaluate that formula. The reason is, you are using a SortByColumns function in this case. PowerApps assumes that the list has changed and that it has to do the sort over again.
Once that is re-evaluated, the controls in the gallery will return to Default.
SO...back to the collection...this is a valid use of a collection (although it can also be done with a simple variable).
But the question is...do you want those checkboxes to still be checked? You seemed to be leaning toward a "this is a safety feature" the way it is. Do you want to retain that safety feature or keep them checked?
Digging it? - Click on the Thumbs Up below. Solved your problem? - Click on Accept as Solution below. Others seeking the same answers will be happy you did.
NOTE: My normal response times will be Mon to Fri from 1 PM to 10 PM UTC (and lots of other times too!)
Check out my PowerApps Videos too! And, follow me on Twitter @RandyHayes
Really want to show your appreciation? Buy Me A Cup Of Coffee!
- Mark as New
- Bookmark
- Subscribe
- Mute
- Subscribe to RSS Feed
- Permalink
- Report Inappropriate Content
That all makes total sense! I appreciate the explanation. Let me try and meet with the folks who will actually be using these apps on a daily basis and see how they feel about this happy accident that could provide some checks and balances as people use the app.
I will let you know, but for now I'm considering this solved!
- Mark as New
- Bookmark
- Subscribe
- Mute
- Subscribe to RSS Feed
- Permalink
- Report Inappropriate Content
Is it possible to pull from the same list you created but write back to a different list?
Helpful resources
Tuesday Tip | How to Get Community Support
It's time for another Tuesday Tip, your weekly connection with the most insightful tips and tricks that empower both newcomers and veterans in the Power Platform Community! Every Tuesday, we bring you a curated selection of the finest advice, distilled from the resources and tools in the Community. Whether you’re a seasoned member or just getting started, Tuesday Tips are the perfect compass guiding you across the dynamic landscape of the Power Platform Community. This Week: All About Community Support Whether you're a seasoned community veteran or just getting started, you may need a bit of help from time to time! If you need to share feedback with the Community Engagement team about the community or are looking for ways we can assist you with user groups, events, or something else, Community Support is the place to start. Community Support is part of every one of our communities, accessible to all our community members. Within each community's Community Support page, you'll find three distinct areas, each with a different focus to help you when you need support from us most. Power Apps: https://powerusers.microsoft.com/t5/Community-Support/ct-p/pa_community_support Power Automate: https://powerusers.microsoft.com/t5/Community-Support/ct-p/mpa_community_support Power Pages: https://powerusers.microsoft.com/t5/Community-Support/ct-p/mpp_community_support Copilot Studio: https://powerusers.microsoft.com/t5/Community-Support/ct-p/pva_community-support Community Support Form If you need more assistance, you can reach out to the Community Team via the Community support form. Choose the type of support you require and fill in the form accordingly. We will respond to you promptly. Thank you for being an active part of our community. Your contributions make a difference! Best Regards, The Community Management Team
Community Roundup: A Look Back at Our Last 10 Tuesday Tips
As we continue to grow and learn together, it's important to reflect on the valuable insights we've shared. For today's #TuesdayTip, we're excited to take a moment to look back at the last 10 tips we've shared in case you missed any or want to revisit them. Thanks for your incredible support for this series--we're so glad it was able to help so many of you navigate your community experience! Getting Started in the Community An overview of everything you need to know about navigating the community on one page! Community Links: ○ Power Apps ○ Power Automate ○ Power Pages ○ Copilot Studio Community Ranks and YOU Have you ever wondered how your fellow community members ascend the ranks within our community? We explain everything about ranks and how to achieve points so you can climb up in the rankings! Community Links: ○ Power Apps ○ Power Automate ○ Power Pages ○ Copilot Studio Powering Up Your Community Profile Your Community User Profile is how the Community knows you--so it's essential that it works the way you need it to! From changing your username to updating contact information, this Knowledge Base Article is your best resource for powering up your profile. Community Links: ○ Power Apps ○ Power Automate ○ Power Pages ○ Copilot Studio Community Blogs--A Great Place to Start There's so much you'll discover in the Community Blogs, and we hope you'll check them out today! Community Links: ○ Power Apps ○ Power Automate ○ Power Pages ○ Copilot Studio Unlocking Community Achievements and Earning Badges Across the Communities, you'll see badges on users profile that recognize and reward their engagement and contributions. Check out some details on Community badges--and find out more in the detailed link at the end of the article! Community Links: ○ Power Apps ○ Power Automate ○ Power Pages ○ Copilot Studio Blogging in the Community Interested in blogging? Everything you need to know on writing blogs in our four communities! Get started blogging across the Power Platform communities today! Community Links: ○ Power Apps ○ Power Automate ○ Power Pages ○ Copilot Studio Subscriptions & Notifications We don't want you to miss a thing in the community! Read all about how to subscribe to sections of our forums and how to setup your notifications! Community Links: ○ Power Apps ○ Power Automate ○ Power Pages ○ Copilot Studio Getting Started with Private Messages & Macros Do you want to enhance your communication in the Community and streamline your interactions? One of the best ways to do this is to ensure you are using Private Messaging--and the ever-handy macros that are available to you as a Community member! Community Links: ○ Power Apps ○ Power Automate ○ Power Pages ○ Copilot Studio Community User Groups Learn everything about being part of, starting, or leading a User Group in the Power Platform Community. Community Links: ○ Power Apps ○ Power Automate ○ Power Pages ○ Copilot Studio Update Your Community Profile Today! Keep your community profile up to date which is essential for staying connected and engaged with the community. Community Links: ○ Power Apps ○ Power Automate ○ Power Pages ○ Copilot Studio Thank you for being an integral part of our journey. Here's to many more Tuesday Tips as we pave the way for a brighter, more connected future! As always, watch the News & Announcements for the next set of tips, coming soon!
Hear what's next for the Power Up Program
Hear from Principal Program Manager, Dimpi Gandhi, to discover the latest enhancements to the Microsoft #PowerUpProgram, including a new accelerated video-based curriculum crafted with the expertise of Microsoft MVPs, Rory Neary and Charlie Phipps-Bennett. If you’d like to hear what’s coming next, click the link below to sign up today! https://aka.ms/PowerUp
Tuesday Tip: Community User Groups
It's time for another TUESDAY TIPS, your weekly connection with the most insightful tips and tricks that empower both newcomers and veterans in the Power Platform Community! Every Tuesday, we bring you a curated selection of the finest advice, distilled from the resources and tools in the Community. Whether you’re a seasoned member or just getting started, Tuesday Tips are the perfect compass guiding you across the dynamic landscape of the Power Platform Community. As our community family expands each week, we revisit our essential tools, tips, and tricks to ensure you’re well-versed in the community’s pulse. Keep an eye on the News & Announcements for your weekly Tuesday Tips—you never know what you may learn! Today's Tip: Community User Groups and YOU Being part of, starting, or leading a User Group can have many great benefits for our community members who want to learn, share, and connect with others who are interested in the Microsoft Power Platform and the low-code revolution. When you are part of a User Group, you discover amazing connections, learn incredible things, and build your skills. Some User Groups work in the virtual space, but many meet in physical locations, meaning you have several options when it comes to building community with people who are learning and growing together! Some of the benefits of our Community User Groups are: Network with like-minded peers and product experts, and get in front of potential employers and clients.Learn from industry experts and influencers and make your own solutions more successful.Access exclusive community space, resources, tools, and support from Microsoft.Collaborate on projects, share best practices, and empower each other. These are just a few of the reasons why our community members love their User Groups. Don't wait. Get involved with (or maybe even start) a User Group today--just follow the tips below to get started.For current or new User Group leaders, all the information you need is here: User Group Leader Get Started GuideOnce you've kicked off your User Group, find the resources you need: Community User Group ExperienceHave questions about our Community User Groups? Let us know! We are here to help you!
Super User of the Month | Ahmed Salih
We're thrilled to announce that Ahmed Salih is our Super User of the Month for April 2024. Ahmed has been one of our most active Super Users this year--in fact, he kicked off the year in our Community with this great video reminder of why being a Super User has been so important to him! Ahmed is the Senior Power Platform Architect at Saint Jude's Children's Research Hospital in Memphis. He's been a Super User for two seasons and is also a Microsoft MVP! He's celebrating his 3rd year being active in the Community--and he's received more than 500 kudos while authoring nearly 300 solutions. Ahmed's contributions to the Super User in Training program has been invaluable, with his most recent session with SUIT highlighting an incredible amount of best practices and tips that have helped him achieve his success. Ahmed's infectious enthusiasm and boundless energy are a key reason why so many Community members appreciate how he brings his personality--and expertise--to every interaction. With all the solutions he provides, his willingness to help the Community learn more about Power Platform, and his sheer joy in life, we are pleased to celebrate Ahmed and all his contributions! You can find him in the Community and on LinkedIn. Congratulations, Ahmed--thank you for being a SUPER user!
Tuesday Tip: Getting Started with Private Messages & Macros
Welcome to TUESDAY TIPS, your weekly connection with the most insightful tips and tricks that empower both newcomers and veterans in the Power Platform Community! Every Tuesday, we bring you a curated selection of the finest advice, distilled from the resources and tools in the Community. Whether you’re a seasoned member or just getting started, Tuesday Tips are the perfect compass guiding you across the dynamic landscape of the Power Platform Community. As our community family expands each week, we revisit our essential tools, tips, and tricks to ensure you’re well-versed in the community’s pulse. Keep an eye on the News & Announcements for your weekly Tuesday Tips—you never know what you may learn! This Week's Tip: Private Messaging & Macros in Power Apps Community Do you want to enhance your communication in the Community and streamline your interactions? One of the best ways to do this is to ensure you are using Private Messaging--and the ever-handy macros that are available to you as a Community member! Our Knowledge Base article about private messaging and macros is the best place to find out more. Check it out today and discover some key tips and tricks when it comes to messages and macros: Private Messaging: Learn how to enable private messages in your community profile and ensure you’re connected with other community membersMacros Explained: Discover the convenience of macros—prewritten text snippets that save time when posting in forums or sending private messagesCreating Macros: Follow simple steps to create your own macros for efficient communication within the Power Apps CommunityUsage Guide: Understand how to apply macros in posts and private messages, enhancing your interaction with the Community For detailed instructions and more information, visit the full page in your community today:Power Apps: Enabling Private Messaging & How to Use Macros (Power Apps)Power Automate: Enabling Private Messaging & How to Use Macros (Power Automate) Copilot Studio: Enabling Private Messaging &How to Use Macros (Copilot Studio) Power Pages: Enabling Private Messaging & How to Use Macros (Power Pages)
| User | Count |
|---|---|
| 137 | |
| 77 | |
| 47 | |
| 43 | |
| 27 |
| User | Count |
|---|---|
| 176 | |
| 100 | |
| 94 | |
| 79 | |
| 58 |