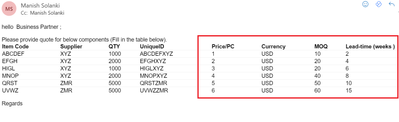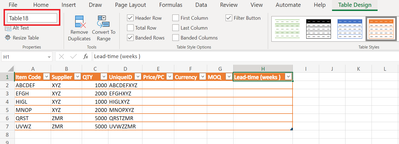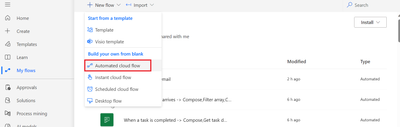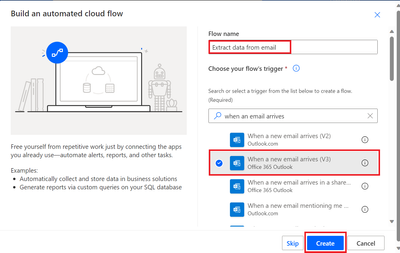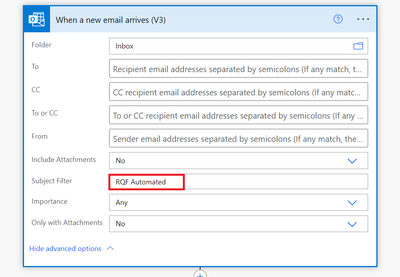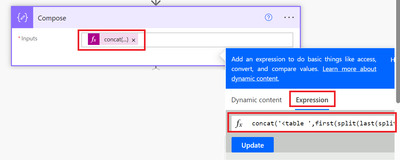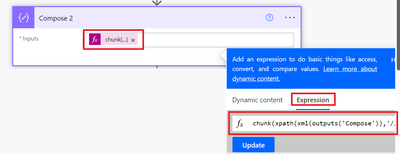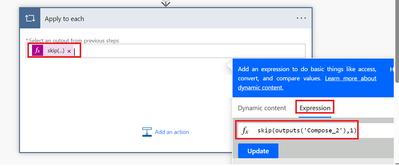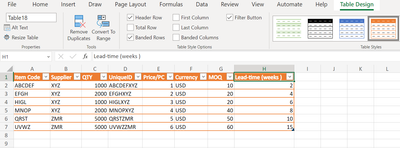- Microsoft Power Automate Community
- Welcome to the Community!
- News & Announcements
- Get Help with Power Automate
- General Power Automate Discussion
- Using Connectors
- Building Flows
- Using Flows
- Power Automate Desktop
- Process Mining
- AI Builder
- Power Automate Mobile App
- Translation Quality Feedback
- Connector Development
- Power Platform Integration - Better Together!
- Power Platform Integrations (Read Only)
- Power Platform and Dynamics 365 Integrations (Read Only)
- Galleries
- Community Connections & How-To Videos
- Webinars and Video Gallery
- Power Automate Cookbook
- Events
- 2021 MSBizAppsSummit Gallery
- 2020 MSBizAppsSummit Gallery
- 2019 MSBizAppsSummit Gallery
- Community Blog
- Power Automate Community Blog
- Community Support
- Community Accounts & Registration
- Using the Community
- Community Feedback
- Microsoft Power Automate Community
- Community Blog
- Power Automate Community Blog
- Extract data from html table in email body
- Subscribe to RSS Feed
- Mark as New
- Mark as Read
- Bookmark
- Subscribe
- Printer Friendly Page
- Report Inappropriate Content
- Subscribe to RSS Feed
- Mark as New
- Mark as Read
- Bookmark
- Subscribe
- Printer Friendly Page
- Report Inappropriate Content
Use Case
I have found that there are many posts related to extract data from html table in the email body. This is the common scenario when organization tries to automate the process to increase personal productivity of users. So, I thought of sharing a solution to accomplish this task.
Scenario
Let's take an example of getting information from partners. The users send a template to business partners in the form of html table to respond. Partners replied on the mail with the required information. Using Power Automate cloud flow, we will extract the data or required information from the business and stores those values in the excel sheet saved in SharePoint document library.
Input Source (Email)
We will extract the values for Price/PC, Currency, MOQ & Lead-time (weeks) from the email received from business partners.
Target Excel File
The target master excel file sheet has been saved in SharePoint document library. The excel sheet contains a table which has unique column 'UniqueID'. Based on the unique column, values extracted from email body will be updated in the excel file.
Solution
There are many solutions to extract the data from email like convert html to text and parsing the string, AI builder etc. But here, I will make use of fx expressions to achieve this.
1. Start by creating a new Automated cloud flow.
2. Enter the flow name & select the trigger "When an email arrives (V3)". Press Create button to proceed.
3. Expand trigger action by right click it. When an email arrives provides various filter options to choose from and accordingly the flow will trigger. You can filter based on sender, recipient(s), subject, with or without attachment(s) etc. Here, we will filter the incoming email on subject "RQF Automated" so that the flow will be triggered on a specific email.
4. Add Compose action and write an expression to extract html table from the email body
concat('<table ',first(split(last(split(triggerOutputs()?['body/body'],'<table ')),'</table>')),'</table>')
5. Run the flow once to get to know which tags to target for extracting the data. Depends on the column's formatting, html tags may vary so it recommended to know beforehand. Analyze the output of compose action and note the tags that contains header of data values.
<table width=\"100%\" style=\"box-sizing:border-box; border-collapse:collapse; border-spacing:0px; font-family:SegoeUI,Lato,"Helvetica Neue",Helvetica,Arial,sans-serif; font-size:15px; font-weight:300; background-color:rgb(255,255,255)\"><tbody style=\"box-sizing:border-box\"><tr style=\"box-sizing:border-box; border-bottom:1px solid rgb(234,234,234)\"><td style=\"box-sizing:border-box; min-width:40px; line-height:initial\"><p style=\"box-sizing:border-box; margin:0px\"><strong class=\"x_ContentPasted0\" style=\"box-sizing:border-box; font-weight:bold\">Item Code</strong></p></td><td style=\"box-sizing:border-box; min-width:40px; line-height:initial\"><p style=\"box-sizing:border-box; margin:0px\"><strong class=\"x_ContentPasted0\" style=\"box-sizing:border-box; font-weight:bold\">Supplier</strong></p></td><td style=\"box-sizing:border-box; min-width:40px; line-height:initial\"><p style=\"box-sizing:border-box; margin:0px\"><strong class=\"x_ContentPasted0\" style=\"box-sizing:border-box; font-weight:bold\">QTY</strong></p></td><td style=\"box-sizing:border-box; min-width:40px; line-height:initial\"><p style=\"box-sizing:border-box; margin:0px\"><strong class=\"x_ContentPasted0\" style=\"box-sizing:border-box; font-weight:bold\">UniqueID</strong></p></td><td style=\"box-sizing:border-box; min-width:40px; line-height:initial\"><p style=\"box-sizing:border-box; margin:0px\"><strong class=\"x_ContentPasted0\" style=\"box-sizing:border-box; font-weight:bold\">Price/PC</strong></p></td><td style=\"box-sizing:border-box; min-width:40px; line-height:initial\"><p style=\"box-sizing:border-box; margin:0px\"><strong class=\"x_ContentPasted0\" style=\"box-sizing:border-box; font-weight:bold\">Currency</strong></p></td><td style=\"box-sizing:border-box; min-width:40px; line-height:initial\"><p style=\"box-sizing:border-box; margin:0px\"><strong class=\"x_ContentPasted0\" style=\"box-sizing:border-box; font-weight:bold\">MOQ</strong></p></td><td style=\"box-sizing:border-box; min-width:40px; line-height:initial\"><p style=\"box-sizing:border-box; margin:0px\"><strong class=\"x_ContentPasted0\" style=\"box-sizing:border-box; font-weight:bold\">Lead-time (weeks )</strong></p></td></tr><tr style=\"box-sizing:border-box; border-bottom:1px solid rgb(234,234,234)\"><td style=\"box-sizing:border-box; min-width:40px; line-height:initial\"><p class=\"x_ContentPasted0\" style=\"box-sizing:border-box; margin:0px\">ABCDEF</p></td><td style=\"box-sizing:border-box; min-width:40px; line-height:initial\"><p class=\"x_ContentPasted0\" style=\"box-sizing:border-box; margin:0px\">XYZ</p></td><td style=\"box-sizing:border-box; min-width:40px; line-height:initial\"><p class=\"x_ContentPasted0\" style=\"box-sizing:border-box; margin:0px\">1000</p></td><td style=\"box-sizing:border-box; min-width:40px; line-height:initial\"><p class=\"x_ContentPasted0\" style=\"box-sizing:border-box; margin:0px\">ABCDEFXYZ</p></td><td style=\"box-sizing:border-box; min-width:40px; line-height:initial\"><p class=\"x_ContentPasted0\" style=\"box-sizing:border-box; margin:0px\">1</p></td><td style=\"box-sizing:border-box; min-width:40px; line-height:initial\"><p class=\"x_ContentPasted0\" style=\"box-sizing:border-box; margin:0px\">USD</p></td><td style=\"box-sizing:border-box; min-width:40px; line-height:initial\"><p class=\"x_ContentPasted0\" style=\"box-sizing:border-box; margin:0px\">10</p></td><td style=\"box-sizing:border-box; min-width:40px; line-height:initial\"><p class=\"x_ContentPasted0\" style=\"box-sizing:border-box; margin:0px\">2</p></td></tr><tr style=\"box-sizing:border-box; border-bottom:1px solid rgb(234,234,234)\"><td style=\"box-sizing:border-box; min-width:40px; line-height:initial\"><p class=\"x_ContentPasted0\" style=\"box-sizing:border-box; margin:0px\">EFGH</p></td><td style=\"box-sizing:border-box; min-width:40px; line-height:initial\"><p class=\"x_ContentPasted0\" style=\"box-sizing:border-box; margin:0px\">XYZ</p></td><td style=\"box-sizing:border-box; min-width:40px; line-height:initial\"><p class=\"x_ContentPasted0\" style=\"box-sizing:border-box; margin:0px\">2000</p></td><td style=\"box-sizing:border-box; min-width:40px; line-height:initial\"><p class=\"x_ContentPasted0\" style=\"box-sizing:border-box; margin:0px\">EFGHXYZ</p></td><td style=\"box-sizing:border-box; min-width:40px; line-height:initial\"><p class=\"x_ContentPasted0\" style=\"box-sizing:border-box; margin:0px\">2</p></td><td style=\"box-sizing:border-box; min-width:40px; line-height:initial\"><p class=\"x_ContentPasted0\" style=\"box-sizing:border-box; margin:0px\">USD</p></td><td style=\"box-sizing:border-box; min-width:40px; line-height:initial\"><p class=\"x_ContentPasted0\" style=\"box-sizing:border-box; margin:0px\">20</p></td><td style=\"box-sizing:border-box; min-width:40px; line-height:initial\"><p class=\"x_ContentPasted0\" style=\"box-sizing:border-box; margin:0px\">4</p></td></tr><tr style=\"box-sizing:border-box; border-bottom:1px solid rgb(234,234,234)\"><td style=\"box-sizing:border-box; min-width:40px; line-height:initial\"><p class=\"x_ContentPasted0\" style=\"box-sizing:border-box; margin:0px\">HIGL</p></td><td style=\"box-sizing:border-box; min-width:40px; line-height:initial\"><p class=\"x_ContentPasted0\" style=\"box-sizing:border-box; margin:0px\">XYZ</p></td><td style=\"box-sizing:border-box; min-width:40px; line-height:initial\"><p class=\"x_ContentPasted0\" style=\"box-sizing:border-box; margin:0px\">1000</p></td><td style=\"box-sizing:border-box; min-width:40px; line-height:initial\"><p class=\"x_ContentPasted0\" style=\"box-sizing:border-box; margin:0px\">HIGLXYZ</p></td><td style=\"box-sizing:border-box; min-width:40px; line-height:initial\"><p class=\"x_ContentPasted0\" style=\"box-sizing:border-box; margin:0px\">3</p></td><td style=\"box-sizing:border-box; min-width:40px; line-height:initial\"><p class=\"x_ContentPasted0\" style=\"box-sizing:border-box; margin:0px\">USD</p></td><td style=\"box-sizing:border-box; min-width:40px; line-height:initial\"><p class=\"x_ContentPasted0\" style=\"box-sizing:border-box; margin:0px\">20</p></td><td style=\"box-sizing:border-box; min-width:40px; line-height:initial\"><p class=\"x_ContentPasted0\" style=\"box-sizing:border-box; margin:0px\">6</p></td></tr><tr style=\"box-sizing:border-box; border-bottom:1px solid rgb(234,234,234)\"><td style=\"box-sizing:border-box; min-width:40px; line-height:initial\"><p class=\"x_ContentPasted0\" style=\"box-sizing:border-box; margin:0px\">MNOP</p></td><td style=\"box-sizing:border-box; min-width:40px; line-height:initial\"><p class=\"x_ContentPasted0\" style=\"box-sizing:border-box; margin:0px\">XYZ</p></td><td style=\"box-sizing:border-box; min-width:40px; line-height:initial\"><p class=\"x_ContentPasted0\" style=\"box-sizing:border-box; margin:0px\">2000</p></td><td style=\"box-sizing:border-box; min-width:40px; line-height:initial\"><p class=\"x_ContentPasted0\" style=\"box-sizing:border-box; margin:0px\">MNOPXYZ</p></td><td style=\"box-sizing:border-box; min-width:40px; line-height:initial\"><p class=\"x_ContentPasted0\" style=\"box-sizing:border-box; margin:0px\">4</p></td><td style=\"box-sizing:border-box; min-width:40px; line-height:initial\"><p class=\"x_ContentPasted0\" style=\"box-sizing:border-box; margin:0px\">USD</p></td><td style=\"box-sizing:border-box; min-width:40px; line-height:initial\"><p class=\"x_ContentPasted0\" style=\"box-sizing:border-box; margin:0px\">40</p></td><td style=\"box-sizing:border-box; min-width:40px; line-height:initial\"><p class=\"x_ContentPasted0\" style=\"box-sizing:border-box; margin:0px\">8</p></td></tr><tr style=\"box-sizing:border-box; border-bottom:1px solid rgb(234,234,234)\"><td style=\"box-sizing:border-box; min-width:40px; line-height:initial\"><p class=\"x_ContentPasted0\" style=\"box-sizing:border-box; margin:0px\">QRST</p></td><td style=\"box-sizing:border-box; min-width:40px; line-height:initial\"><p class=\"x_ContentPasted0\" style=\"box-sizing:border-box; margin:0px\">ZMR</p></td><td style=\"box-sizing:border-box; min-width:40px; line-height:initial\"><p class=\"x_ContentPasted0\" style=\"box-sizing:border-box; margin:0px\">5000</p></td><td style=\"box-sizing:border-box; min-width:40px; line-height:initial\"><p class=\"x_ContentPasted0\" style=\"box-sizing:border-box; margin:0px\">QRSTZMR</p></td><td style=\"box-sizing:border-box; min-width:40px; line-height:initial\"><p class=\"x_ContentPasted0\" style=\"box-sizing:border-box; margin:0px\">5</p></td><td style=\"box-sizing:border-box; min-width:40px; line-height:initial\"><p class=\"x_ContentPasted0\" style=\"box-sizing:border-box; margin:0px\">USD</p></td><td style=\"box-sizing:border-box; min-width:40px; line-height:initial\"><p class=\"x_ContentPasted0\" style=\"box-sizing:border-box; margin:0px\">50</p></td><td style=\"box-sizing:border-box; min-width:40px; line-height:initial\"><p class=\"x_ContentPasted0\" style=\"box-sizing:border-box; margin:0px\">10</p></td></tr><tr style=\"box-sizing:border-box\"><td style=\"box-sizing:border-box; min-width:40px; line-height:initial\"><p class=\"x_ContentPasted0\" style=\"box-sizing:border-box; margin:0px\">UVWZ</p></td><td style=\"box-sizing:border-box; min-width:40px; line-height:initial\"><p class=\"x_ContentPasted0\" style=\"box-sizing:border-box; margin:0px\">ZMR</p></td><td style=\"box-sizing:border-box; min-width:40px; line-height:initial\"><p class=\"x_ContentPasted0\" style=\"box-sizing:border-box; margin:0px\">5000</p></td><td style=\"box-sizing:border-box; min-width:40px; line-height:initial\"><p class=\"x_ContentPasted0\" style=\"box-sizing:border-box; margin:0px\">UVWZZMR</p></td><td style=\"box-sizing:border-box; min-width:40px; line-height:initial\"><p class=\"x_ContentPasted0\" style=\"box-sizing:border-box; margin:0px\">6</p></td><td style=\"box-sizing:border-box; min-width:40px; line-height:initial\"><p class=\"x_ContentPasted0\" style=\"box-sizing:border-box; margin:0px\">USD</p></td><td style=\"box-sizing:border-box; min-width:40px; line-height:initial\"><p class=\"x_ContentPasted0\" style=\"box-sizing:border-box; margin:0px\">60</p></td><td style=\"box-sizing:border-box; min-width:40px; line-height:initial\"><p class=\"x_ContentPasted0\" style=\"box-sizing:border-box; margin:0px\">15</p></td></tr></tbody></table>
Here, we will target the rows with data columns and find the route or path (table > tbody > tr > td > p). Using this path in XPATH function, we will retrieve the data values.
6. Add another compose action, to get the values from html table using expression. In the expression, we will convert the string to xml & then apply XPATH to get values. We also convert into rows and each rows contains corresponding all column values using chunk function.
chunk(xpath(xml(outputs('Compose')),'//table//tbody//tr//td//p//text()'),8)
Pls note that as we have total 8 columns in the html table so we will use 8 in chunk function. The chunk function creates element for each row (including row) and each row contains an array of 8 elements (columns)
7. Next, add "Apply to each" action to iterate each row. As output array of compose 2 also contains header row, so we will use expression to start iterating from second element & skips the header row:
skip(outputs('Compose_2'),1)
Add "Update a row" action inside apply to each block, to update the row in excel based on the unique column.
Expression used for each column:
Column Name |
Expression |
Key Value |
item()?[3] |
Price/PC |
item()?[4] |
Currency |
item()?[5] |
MOQ |
item()?[6] |
Lead-time (weeks ) |
item()?[7] |
As index starts from zero (0), so to get the value of first column (Item Code) you need to use item()?[0]. You could get the value of each row in the iteration using the indexer.
Output
When an email arrives with subject "RFQ Automated", the flow will trigger. It extracts the values from table present in the email body and update the data in the excel file
Conclusion
So, we can now say that using fx expression we can automate the process by extracting the data from the table in the email body. This is the power of expressions in power platform. Using same concept, we could extract the data from any source as we could easily transforms JSON object to XML using expression and further apply filter using XAPTH as per the business requirement.
You must be a registered user to add a comment. If you've already registered, sign in. Otherwise, register and sign in.
-
Mr
-
Power Apps/Power Automate Developer
-
Technical Consultant
- Experienced Consultant with a demonstrated history of working in the information technology and services industry. Skilled in Office 365, Azure, SharePoint Online, PowerShell, Nintex, K2, SharePoint Designer workflow automation, PowerApps, Microsoft Flow, PowerShell, Active Directory, Operating Systems, Networking, and JavaScript. Strong consulting professional with a Bachelor of Engineering (B.E.) focused in Information Technology from Mumbai University.
-
Microsoft MVP
- I am a Microsoft Business Applications MVP and a Senior Manager at EY. I am a technology enthusiast and problem solver. I work/speak/blog/Vlog on Microsoft technology, including Office 365, Power Apps, Power Automate, SharePoint, and Teams Etc. I am helping global clients on Power Platform adoption and empowering them with Power Platform possibilities, capabilities, and easiness. I am a leader of the Houston Power Platform User Group and Power Automate community superuser. I love traveling , exploring new places, and meeting people from different cultures.
-
SharePoint, Microsoft 365 and Power Platform Consultant
- Read more about me and my achievements at: https://ganeshsanapblogs.wordpress.com/about MCT | SharePoint, Microsoft 365 and Power Platform Consultant | Contributor on SharePoint StackExchange, MSFT Techcommunity
-
Encodian Founder | O365 Architect / Developer
- Encodian Owner / Founder - Ex Microsoft Consulting Services - Architect / Developer - 20 years in SharePoint - PowerPlatform Fan
-
Microsoft MVP
- Founder of SKILLFUL SARDINE, a company focused on productivity and the Power Platform. You can find me on LinkedIn: https://linkedin.com/in/manueltgomes and twitter http://twitter.com/manueltgomes. I also write at https://www.manueltgomes.com, so if you want some Power Automate, SharePoint or Power Apps content I'm your guy 🙂
-
Developer/Consultant
-
Microsoft Biz Apps MVP
- I am the Owner/Principal Architect at Don't Pa..Panic Consulting. I've been working in the information technology industry for over 30 years, and have played key roles in several enterprise SharePoint architectural design review, Intranet deployment, application development, and migration projects. I've been a Microsoft Most Valuable Professional (MVP) 15 consecutive years and am also a Microsoft Certified SharePoint Masters (MCSM) since 2013.
-
Krishna Rachakonda
- Big fan of Power Platform technologies and implemented many solutions.
-
SharePoint Consultant
- Passionate #Programmer #SharePoint #SPFx #M365 #Power Platform| Microsoft MVP | SharePoint StackOverflow, Github, PnP contributor
-
Developer
-
Cloud Infrastructure Consultant
- Web site – https://kamdaryash.wordpress.com Youtube channel - https://www.youtube.com/channel/UCM149rFkLNgerSvgDVeYTZQ/
- lilkitkat on: Rename Files with appended date in SharePoint libr...
-
 trice602
on:
One Minute Fixes - Outlook Trigger Not Firing
trice602
on:
One Minute Fixes - Outlook Trigger Not Firing
- _Kar_ on: Power Automate 101: Understanding the Core Compone...
- emmanuelfrenot on: Regular Expressions within Power Automate
-
 trice602
on:
Webpage-to-PDF with Power Automate Desktop!
trice602
on:
Webpage-to-PDF with Power Automate Desktop!
-
 trice602
on:
One Minute Fixes - Summing up a field
trice602
on:
One Minute Fixes - Summing up a field
-
 UshaJyothi20
on:
Simplify Date Operations using Power Fx Functions ...
UshaJyothi20
on:
Simplify Date Operations using Power Fx Functions ...
-
wyattdave
 on:
One Minute Fixes - Can't Call a Flow from a Power ...
on:
One Minute Fixes - Can't Call a Flow from a Power ...
-
Joseph_Fadero
 on:
Interpolated strings with Power Fx in Power Automa...
on:
Interpolated strings with Power Fx in Power Automa...
-
Joseph_Fadero
 on:
How to implement approval in Teams using Adaptive ...
on:
How to implement approval in Teams using Adaptive ...