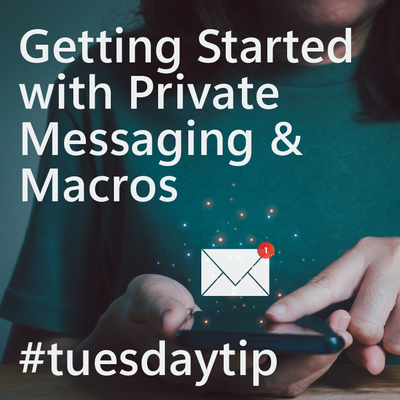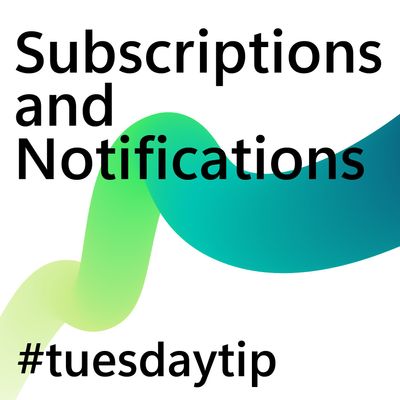- Microsoft Power Automate Community
- Welcome to the Community!
- News & Announcements
- Get Help with Power Automate
- General Power Automate Discussion
- Using Connectors
- Building Flows
- Using Flows
- Power Automate Desktop
- Process Mining
- AI Builder
- Power Automate Mobile App
- Translation Quality Feedback
- Connector Development
- Power Platform Integration - Better Together!
- Power Platform Integrations (Read Only)
- Power Platform and Dynamics 365 Integrations (Read Only)
- Galleries
- Community Connections & How-To Videos
- Webinars and Video Gallery
- Power Automate Cookbook
- Events
- 2021 MSBizAppsSummit Gallery
- 2020 MSBizAppsSummit Gallery
- 2019 MSBizAppsSummit Gallery
- Community Blog
- Power Automate Community Blog
- Community Support
- Community Accounts & Registration
- Using the Community
- Community Feedback
- Microsoft Power Automate Community
- Forums
- Get Help with Power Automate
- Power Automate Desktop
- Multi-line variable inserted into email as single ...
- Subscribe to RSS Feed
- Mark Topic as New
- Mark Topic as Read
- Float this Topic for Current User
- Bookmark
- Subscribe
- Printer Friendly Page
- Mark as New
- Bookmark
- Subscribe
- Mute
- Subscribe to RSS Feed
- Permalink
- Report Inappropriate Content
Multi-line variable inserted into email as single line
Hello community,
I have a simple PAD flow that will run a PS script and output the results to a variable. The variable appears to have multiple lines as it should:
I then insert the variable into an email. When the email is sent, the contents of the variable appear as a single line only.
How can I get the variable to appear in multiple lines in the email?
Thanks,
Eric
- Mark as New
- Bookmark
- Subscribe
- Mute
- Subscribe to RSS Feed
- Permalink
- Report Inappropriate Content
Try a split text by NewLine.
Then try to rejoin it with JoinText...should look more like this:
Try putting JoinedText into the email and see if that works.
If it doesn't...let us know, we will look further into it.
Do you have access to change the python output? If so, we may look into changing that code to do a new line character like <NL> or <br>, something that we can find with split text and replace rather than having the output show up like it is.
Good luck!
If my post has answered your question, please thumbs up and mark this post as a solution.
I also offer paid consulting services. If you would like to discuss this option, please feel free to DM me and we can set up a time to join a Zoom call and fix any issues you are having.
- Mark as New
- Bookmark
- Subscribe
- Mute
- Subscribe to RSS Feed
- Permalink
- Report Inappropriate Content
Hi @ericmabkv ,
You can also try this in this way.Please find the solution.
Code:
Please copy the below code into your flow.
SET PowershellOutput TO $'''The user: Eric Test2 is not in Insperity
The user: Eric Test is not in Insperity'''
Variables.CreateNewList List=> Output_List
Variables.AddItemToList Item: PowershellOutput List: Output_List
Outlook.Launch Instance=> OutlookInstance
Outlook.SendEmailThroughOutlook.SendEmail Instance: OutlookInstance Account: $'''Varikutivishnuvardhan.reddy@acme.com''' SendTo: $'''Varikutivishnuvardhan.reddy@acme.com''' Subject: $'''Sample''' Body: Output_List IsBodyHtml: False IsDraft: False
(Note:- if you got your solution you can mark as solution and gives kudos)
Thanks & Regards
Vishnu Reddy
- Mark as New
- Bookmark
- Subscribe
- Mute
- Subscribe to RSS Feed
- Permalink
- Report Inappropriate Content
This almost worked. I had to use "." as a delimiter and I can see that the output was added to separate lines in the TextList, however when emailed it still appeared on one line.
- Mark as New
- Bookmark
- Subscribe
- Mute
- Subscribe to RSS Feed
- Permalink
- Report Inappropriate Content
This option also did not work. I also tried splitting text then adding to list but all list formatting is lost when inserted into the email body.
- Mark as New
- Bookmark
- Subscribe
- Mute
- Subscribe to RSS Feed
- Permalink
- Report Inappropriate Content
Could you please share screenshot of your full flow screenshot and outlook send email screenshot like below?
Thanks,
Deenuji Loganathan 👩💻
Automation Evangelist 🤖
Follow me on LinkedIn 👥
-------------------------------------------------------------------------------------------------------------
If I've helped solve your query, kindly mark my response as the solution ✔ and give it a thumbs up!👍 Your feedback supports future seekers 🚀
- Mark as New
- Bookmark
- Subscribe
- Mute
- Subscribe to RSS Feed
- Permalink
- Report Inappropriate Content
I really thought that was going to work. Here is my Custom GPTs recommendation, but I haven't tested this:
To ensure that the variable's content maintains its multi-line format in an email when using Power Automate Desktop, you need to ensure that the email body is set to accept HTML formatting. This will allow you to use HTML tags to format the text, including line breaks. Here's a step-by-step process to modify your Power Automate Desktop flow:
- Convert Newlines to HTML Breaks: Before sending the email, replace newline characters in your PowerShell script output with
<br> HTML tags. This can be done using theText.Replace action. The newline character is typically represented as\r\n (carriage return and newline).Text.Replace Text: %PowershellOutput% TextToFind: "\r\n" ReplaceWith: "<br>" Result=> FormattedOutput- Send Email: When configuring the
Email.SendEmail action to send the email, ensure you set theIsBodyHtml property toTrue. This will tell the email client that the body of the email is HTML and should render as such.Email.SendEmail.Send SMTPServer: "your.smtp.server" Port: 25 EnableSSL: True SendFrom: "your-email@example.com" SendTo: "recipient@example.com" Subject: "Your Subject Here" Body: %FormattedOutput% IsBodyHtml: TrueBy setting
IsBodyHtml toTrue and replacing newline characters with<br>, the email client will interpret the line breaks correctly, preserving the multi-line format of your variable's content in the sent email.It basically replaces the text with the HTML tab <br>.
Good luck!
- Send Email: When configuring the
If my post has answered your question, please thumbs up and mark this post as a solution.
I also offer paid consulting services. If you would like to discuss this option, please feel free to DM me and we can set up a time to join a Zoom call and fix any issues you are having.
- Mark as New
- Bookmark
- Subscribe
- Mute
- Subscribe to RSS Feed
- Permalink
- Report Inappropriate Content
Follow the steps outlined below if the text appears in a single line.
After splitting your PowerShell script, you will obtain your texts in list variables as shown below.
Then, create a variable named `strhtmlbody` with an empty value. Next,
Iterate through your `TextList3` variable and concatenate each list value with "<br/>" as illustrated in the screenshot below.
Finally, pass the same variable into the email body and enable the "Body is HTML" option as depicted in the second screenshot.
Code:
SET PowershellOutput TO $'''The user: Eric Test2 is not in Insperity
The user: Eric Test is not in Insperity'''
Text.SplitText.Split Text: PowershellOutput StandardDelimiter: Text.StandardDelimiter.NewLine DelimiterTimes: 1 Result=> TextList3
Outlook.Launch Instance=> OutlookInstance
SET Strhtmlbody TO $'''%''%'''
LOOP FOREACH CurrentItem IN TextList3
SET Strhtmlbody TO $'''%Strhtmlbody% %CurrentItem% <br/>'''
END
Outlook.SendEmailThroughOutlook.SendEmail Instance: OutlookInstance Account: $'''deenu@office365journey.onmicrosoft.com''' SendTo: $'''deenucse@gmail.com''' Subject: $'''Sample''' Body: Strhtmlbody IsBodyHtml: True IsDraft: False
How to copy/paste the above code into your PAD?
Thanks,
Deenuji Loganathan 👩💻
Automation Evangelist 🤖
Follow me on LinkedIn 👥
-------------------------------------------------------------------------------------------------------------
If I've helped solve your query, kindly mark my response as the solution ✔ and give it a thumbs up!👍 Your feedback supports future seekers 🚀
- Mark as New
- Bookmark
- Subscribe
- Mute
- Subscribe to RSS Feed
- Permalink
- Report Inappropriate Content
Hi @ericmabkv ,
I have not splitted the text. I have just created the list and added the variable to the list.
Just once go through my previous post.It working fine for me.
(Note:- if you got your solution you can mark as solution and gives kudos)
Thanks & Regards
Vishnu Reddy
- Mark as New
- Bookmark
- Subscribe
- Mute
- Subscribe to RSS Feed
- Permalink
- Report Inappropriate Content
I have already attempted to replace \r\n with \br but that did not work either. The preview of the output variable appeared correct but it did not retain the formatting when inserted into an email. The email Body Is HTML is enabled as well.
- Mark as New
- Bookmark
- Subscribe
- Mute
- Subscribe to RSS Feed
- Permalink
- Report Inappropriate Content
@ericmabkv
Have you tried my above suggestion?
if it’s not working, then please share the screenshot of your full flow(hide all sensitive data). I will assess your flow and assist you further.
Thanks,
Deenuji Loganathan 👩💻
Automation Evangelist 🤖
Follow me on LinkedIn 👥
-------------------------------------------------------------------------------------------------------------
If I've helped solve your query, kindly mark my response as the solution ✔ and give it a thumbs up!👍 Your feedback supports future seekers 🚀
- Mark as New
- Bookmark
- Subscribe
- Mute
- Subscribe to RSS Feed
- Permalink
- Report Inappropriate Content
Tried this as well with no change in result.
Variable output looks correct
Emails still all in one line.
- Mark as New
- Bookmark
- Subscribe
- Mute
- Subscribe to RSS Feed
- Permalink
- Report Inappropriate Content
Unfortunately this has no impact on the result as well.
- Mark as New
- Bookmark
- Subscribe
- Mute
- Subscribe to RSS Feed
- Permalink
- Report Inappropriate Content
I was having a similar issue with a Web flow triggering a PAD and giving some data back which is sent by email as a list. I have collected these data in PAD in a list variable and joined the text with <br> as delimiter before giving back to the web flow.
- Mark as New
- Bookmark
- Subscribe
- Mute
- Subscribe to RSS Feed
- Permalink
- Report Inappropriate Content
I was having a similar issue with a Web flow triggering a PAD and giving some data back which is sent by email as a list. I have collected these data in PAD in a list variable and joined the text with <br> as delimiter before giving back to the web flow.
Helpful resources
Tuesday Tip | How to Report Spam in Our Community
It's time for another TUESDAY TIPS, your weekly connection with the most insightful tips and tricks that empower both newcomers and veterans in the Power Platform Community! Every Tuesday, we bring you a curated selection of the finest advice, distilled from the resources and tools in the Community. Whether you’re a seasoned member or just getting started, Tuesday Tips are the perfect compass guiding you across the dynamic landscape of the Power Platform Community. As our community family expands each week, we revisit our essential tools, tips, and tricks to ensure you’re well-versed in the community’s pulse. Keep an eye on the News & Announcements for your weekly Tuesday Tips—you never know what you may learn! Today's Tip: How to Report Spam in Our Community We strive to maintain a professional and helpful community, and part of that effort involves keeping our platform free of spam. If you encounter a post that you believe is spam, please follow these steps to report it: Locate the Post: Find the post in question within the community.Kebab Menu: Click on the "Kebab" menu | 3 Dots, on the top right of the post.Report Inappropriate Content: Select "Report Inappropriate Content" from the menu.Submit Report: Fill out any necessary details on the form and submit your report. Our community team will review the report and take appropriate action to ensure our community remains a valuable resource for everyone. Thank you for helping us keep the community clean and useful!
Tuesday Tip | How to Get Community Support
It's time for another Tuesday Tip, your weekly connection with the most insightful tips and tricks that empower both newcomers and veterans in the Power Platform Community! Every Tuesday, we bring you a curated selection of the finest advice, distilled from the resources and tools in the Community. Whether you’re a seasoned member or just getting started, Tuesday Tips are the perfect compass guiding you across the dynamic landscape of the Power Platform Community. This Week: All About Community Support Whether you're a seasoned community veteran or just getting started, you may need a bit of help from time to time! If you need to share feedback with the Community Engagement team about the community or are looking for ways we can assist you with user groups, events, or something else, Community Support is the place to start. Community Support is part of every one of our communities, accessible to all our community members. Within each community's Community Support page, you'll find three distinct areas, each with a different focus to help you when you need support from us most. Power Apps: https://powerusers.microsoft.com/t5/Community-Support/ct-p/pa_community_support Power Automate: https://powerusers.microsoft.com/t5/Community-Support/ct-p/mpa_community_support Power Pages: https://powerusers.microsoft.com/t5/Community-Support/ct-p/mpp_community_support Copilot Studio: https://powerusers.microsoft.com/t5/Community-Support/ct-p/pva_community-support Community Support Form If you need more assistance, you can reach out to the Community Team via the Community support form. Choose the type of support you require and fill in the form accordingly. We will respond to you promptly. Thank you for being an active part of our community. Your contributions make a difference! Best Regards, The Community Management Team
Community Roundup: A Look Back at Our Last 10 Tuesday Tips
As we continue to grow and learn together, it's important to reflect on the valuable insights we've shared. For today's #TuesdayTip, we're excited to take a moment to look back at the last 10 tips we've shared in case you missed any or want to revisit them. Thanks for your incredible support for this series--we're so glad it was able to help so many of you navigate your community experience! Getting Started in the Community An overview of everything you need to know about navigating the community on one page! Community Links: ○ Power Apps ○ Power Automate ○ Power Pages ○ Copilot Studio Community Ranks and YOU Have you ever wondered how your fellow community members ascend the ranks within our community? We explain everything about ranks and how to achieve points so you can climb up in the rankings! Community Links: ○ Power Apps ○ Power Automate ○ Power Pages ○ Copilot Studio Powering Up Your Community Profile Your Community User Profile is how the Community knows you--so it's essential that it works the way you need it to! From changing your username to updating contact information, this Knowledge Base Article is your best resource for powering up your profile. Community Links: ○ Power Apps ○ Power Automate ○ Power Pages ○ Copilot Studio Community Blogs--A Great Place to Start There's so much you'll discover in the Community Blogs, and we hope you'll check them out today! Community Links: ○ Power Apps ○ Power Automate ○ Power Pages ○ Copilot Studio Unlocking Community Achievements and Earning Badges Across the Communities, you'll see badges on users profile that recognize and reward their engagement and contributions. Check out some details on Community badges--and find out more in the detailed link at the end of the article! Community Links: ○ Power Apps ○ Power Automate ○ Power Pages ○ Copilot Studio Blogging in the Community Interested in blogging? Everything you need to know on writing blogs in our four communities! Get started blogging across the Power Platform communities today! Community Links: ○ Power Apps ○ Power Automate ○ Power Pages ○ Copilot Studio Subscriptions & Notifications We don't want you to miss a thing in the community! Read all about how to subscribe to sections of our forums and how to setup your notifications! Community Links: ○ Power Apps ○ Power Automate ○ Power Pages ○ Copilot Studio Getting Started with Private Messages & Macros Do you want to enhance your communication in the Community and streamline your interactions? One of the best ways to do this is to ensure you are using Private Messaging--and the ever-handy macros that are available to you as a Community member! Community Links: ○ Power Apps ○ Power Automate ○ Power Pages ○ Copilot Studio Community User Groups Learn everything about being part of, starting, or leading a User Group in the Power Platform Community. Community Links: ○ Power Apps ○ Power Automate ○ Power Pages ○ Copilot Studio Update Your Community Profile Today! Keep your community profile up to date which is essential for staying connected and engaged with the community. Community Links: ○ Power Apps ○ Power Automate ○ Power Pages ○ Copilot Studio Thank you for being an integral part of our journey. Here's to many more Tuesday Tips as we pave the way for a brighter, more connected future! As always, watch the News & Announcements for the next set of tips, coming soon!
Hear what's next for the Power Up Program
Hear from Principal Program Manager, Dimpi Gandhi, to discover the latest enhancements to the Microsoft #PowerUpProgram, including a new accelerated video-based curriculum crafted with the expertise of Microsoft MVPs, Rory Neary and Charlie Phipps-Bennett. If you’d like to hear what’s coming next, click the link below to sign up today! https://aka.ms/PowerUp
Tuesday Tip: Getting Started with Private Messages & Macros
Welcome to TUESDAY TIPS, your weekly connection with the most insightful tips and tricks that empower both newcomers and veterans in the Power Platform Community! Every Tuesday, we bring you a curated selection of the finest advice, distilled from the resources and tools in the Community. Whether you’re a seasoned member or just getting started, Tuesday Tips are the perfect compass guiding you across the dynamic landscape of the Power Platform Community. As our community family expands each week, we revisit our essential tools, tips, and tricks to ensure you’re well-versed in the community’s pulse. Keep an eye on the News & Announcements for your weekly Tuesday Tips—you never know what you may learn! This Week's Tip: Private Messaging & Macros in Power Apps Community Do you want to enhance your communication in the Community and streamline your interactions? One of the best ways to do this is to ensure you are using Private Messaging--and the ever-handy macros that are available to you as a Community member! Our Knowledge Base article about private messaging and macros is the best place to find out more. Check it out today and discover some key tips and tricks when it comes to messages and macros: Private Messaging: Learn how to enable private messages in your community profile and ensure you’re connected with other community membersMacros Explained: Discover the convenience of macros—prewritten text snippets that save time when posting in forums or sending private messagesCreating Macros: Follow simple steps to create your own macros for efficient communication within the Power Apps CommunityUsage Guide: Understand how to apply macros in posts and private messages, enhancing your interaction with the Community For detailed instructions and more information, visit the full page in your community today:Power Apps: Enabling Private Messaging & How to Use Macros (Power Apps)Power Automate: Enabling Private Messaging & How to Use Macros (Power Automate) Copilot Studio: Enabling Private Messaging &How to Use Macros (Copilot Studio) Power Pages: Enabling Private Messaging & How to Use Macros (Power Pages)
Tuesday Tip: Subscriptions & Notifications
TUESDAY TIPS are our way of communicating helpful things we've learned or shared that have helped members of the Community. Whether you're just getting started or you're a seasoned pro, Tuesday Tips will help you know where to go, what to look for, and navigate your way through the ever-growing--and ever-changing--world of the Power Platform Community! We cover basics about the Community, provide a few "insider tips" to make your experience even better, and share best practices gleaned from our most active community members and Super Users. With so many new Community members joining us each week, we'll also review a few of our "best practices" so you know just "how" the Community works, so make sure to watch the News & Announcements each week for the latest and greatest Tuesday Tips! This Week: All About Subscriptions & Notifications We don't want you to a miss a thing in the Community! The best way to make sure you know what's going on in the News & Announcements, to blogs you follow, or forums and galleries you're interested in is to subscribe! These subscriptions ensure you receive automated messages about the most recent posts and replies. Even better, there are multiple ways you can subscribe to content and boards in the community! (Please note: if you have created an AAD (Azure Active Directory) account you won't be able to receive e-mail notifications.) Subscribing to a Category When you're looking at the entire category, select from the Options drop down and choose Subscribe. You can then choose to Subscribe to all of the boards or select only the boards you want to receive notifications. When you're satisfied with your choices, click Save. Subscribing to a Topic You can also subscribe to a single topic by clicking Subscribe from the Options drop down menu, while you are viewing the topic or in the General board overview, respectively. Subscribing to a Label Find the labels at the bottom left of a post.From a particular post with a label, click on the label to filter by that label. This opens a window containing a list of posts with the label you have selected. Click Subscribe. Note: You can only subscribe to a label at the board level. If you subscribe to a label named 'Copilot' at board #1, it will not automatically subscribe you to an identically named label at board #2. You will have to subscribe twice, once at each board. Bookmarks Just like you can subscribe to topics and categories, you can also bookmark topics and boards from the same menus! Simply go to the Topic Options drop down menu to bookmark a topic or the Options drop down to bookmark a board. The difference between subscribing and bookmarking is that subscriptions provide you with notifications, whereas bookmarks provide you a static way of easily accessing your favorite boards from the My subscriptions area. Managing & Viewing Your Subscriptions & Bookmarks To manage your subscriptions, click on your avatar and select My subscriptions from the drop-down menu. From the Subscriptions & Notifications tab, you can manage your subscriptions, including your e-mail subscription options, your bookmarks, your notification settings, and your email notification format. You can see a list of all your subscriptions and bookmarks and choose which ones to delete, either individually or in bulk, by checking multiple boxes. A Note on Following Friends on Mobile Adding someone as a friend or selecting Follow in the mobile view does not allow you to subscribe to their activity feed. You will merely be able to see your friends’ biography, other personal information, or online status, and send messages more quickly by choosing who to send the message to from a list, as opposed to having to search by username.
| User | Count |
|---|---|
| 57 | |
| 28 | |
| 17 | |
| 6 | |
| 6 |
| User | Count |
|---|---|
| 112 | |
| 47 | |
| 31 | |
| 16 | |
| 13 |