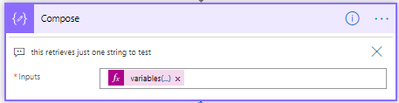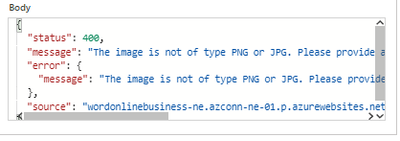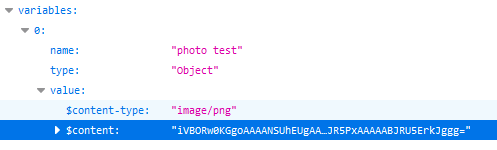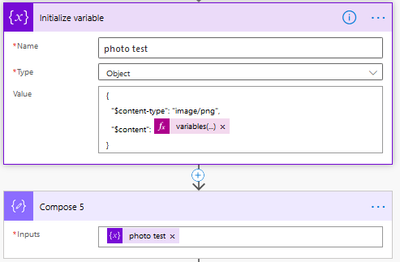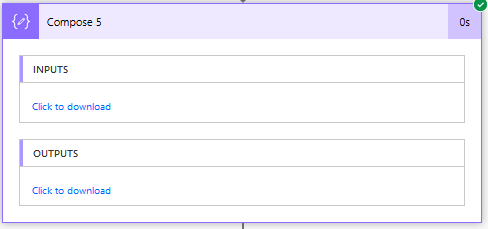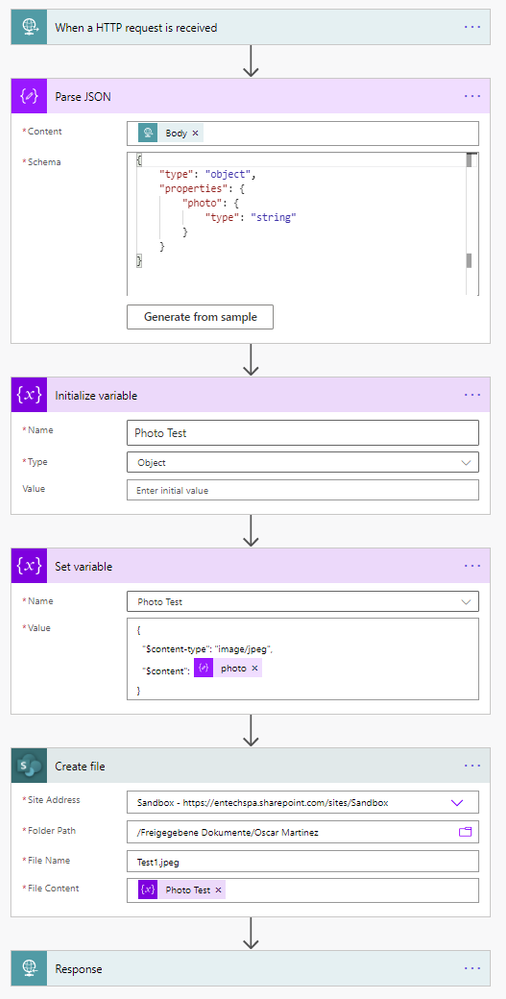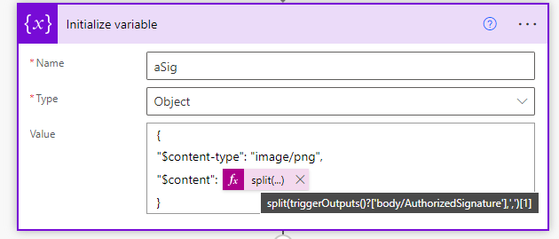- Microsoft Power Automate Community
- Welcome to the Community!
- News & Announcements
- Get Help with Power Automate
- General Power Automate Discussion
- Using Connectors
- Building Flows
- Using Flows
- Power Automate Desktop
- Process Mining
- AI Builder
- Power Automate Mobile App
- Translation Quality Feedback
- Connector Development
- Power Platform Integration - Better Together!
- Power Platform Integrations (Read Only)
- Power Platform and Dynamics 365 Integrations (Read Only)
- Galleries
- Community Connections & How-To Videos
- Webinars and Video Gallery
- Power Automate Cookbook
- Events
- 2021 MSBizAppsSummit Gallery
- 2020 MSBizAppsSummit Gallery
- 2019 MSBizAppsSummit Gallery
- Community Blog
- Power Automate Community Blog
- Community Support
- Community Accounts & Registration
- Using the Community
- Community Feedback
- Microsoft Power Automate Community
- Forums
- Get Help with Power Automate
- Building Flows
- Re: Create in image from a base64 string in Word C...
- Subscribe to RSS Feed
- Mark Topic as New
- Mark Topic as Read
- Float this Topic for Current User
- Bookmark
- Subscribe
- Printer Friendly Page
- Mark as New
- Bookmark
- Subscribe
- Mute
- Subscribe to RSS Feed
- Permalink
- Report Inappropriate Content
Create in image from a base64 string in Word Connector
Hi there,
I am trying to complete a Word template with image content controls with images passed from PowerApps.
The image has been passed as a JSON which I have parsed and can extract the base64 for the image.
However, when I try to pass these base64 string into the image content controls, I get the error that it is not a valid png/jpeg file.
Is there a way to process the base64 string to be able to pass as an image for the Word Connector?
Thanks!
- Mark as New
- Bookmark
- Subscribe
- Mute
- Subscribe to RSS Feed
- Permalink
- Report Inappropriate Content
Hi @val_tibay
Declare an object. Map the content to File content (image base64 string).
Map the variable to your word connector template.
Thanks
Did I answer your question? Mark my post as a solution!
If you liked my response, please consider giving it a thumbs up
Proud to be a Flownaut!
Learn more from my blogPower Automate Video Tutorials
- Mark as New
- Bookmark
- Subscribe
- Mute
- Subscribe to RSS Feed
- Permalink
- Report Inappropriate Content
Hi @val_tibay,
If you store these images with a wrong format, the image content couldn't read directly, the right format is:
Best Regards,
Community Support Team _ Lin Tu
If this post helps, then please consider Accept it as the solution to help the other members find it more quickly.
- Mark as New
- Bookmark
- Subscribe
- Mute
- Subscribe to RSS Feed
- Permalink
- Report Inappropriate Content
Thanks @abm ,
I might be doing something wrong but I just want to double check if my method so far is compatible with this solution because I'm having trouble getting it to work.
So from my PowerApp, I passed on a Collection as JSON that contains images as base64 and some other metadata that I am using. I then used Parse JSON to create separate arrays for each piece of metadata. For the images, I also cleaned up the strings to remove the "data:image/png;base64" prefix so that I am only left with the base64 string (which I've tested in online base64 decoders).
As a test, I've tried to extract one value from the array ( the expression is variables('img array)[0] )
and then create an Object variable as you suggested like this:
However, when I try to pass it into the Word Connector (by typing variables('photo test') because it doesn't show up automatically for some reason), I still get this error:
Is there something wrong in my original approach of trying to create the image?
Thank you !
- Mark as New
- Bookmark
- Subscribe
- Mute
- Subscribe to RSS Feed
- Permalink
- Report Inappropriate Content
Hi ,
First of all create a variable of type object and set the value as :
- Mark as New
- Bookmark
- Subscribe
- Mute
- Subscribe to RSS Feed
- Permalink
- Report Inappropriate Content
Hi @val_tibay
You have declared a string. Change this to object and try.
Thanks
Did I answer your question? Mark my post as a solution!
If you liked my response, please consider giving it a thumbs up
Proud to be a Flownaut!
Learn more from my blogPower Automate Video Tutorials
- Mark as New
- Bookmark
- Subscribe
- Mute
- Subscribe to RSS Feed
- Permalink
- Report Inappropriate Content
Hi @abm ,
Thanks for noticing that, I noticed it too after i posted and fixed it:
In the Flow Run History, the input looks like this:
For testing purposes, I have a "Compose"function below the Initialize Variable that just calls the new variable to see what is being passed on:
However, it results in this output:
Is there something wrong with how I am passing the base64 string into the "Initialise variable" function?
I've tried to manually put in a base64 string into that function and it is working as intended, so I'm wondering if the way I am passing on the base 64 string is causing issues.
- Mark as New
- Bookmark
- Subscribe
- Mute
- Subscribe to RSS Feed
- Permalink
- Report Inappropriate Content
After further testing, I think this has to do with the length of the base64 string. I have tried to just manually type in the base64 strings of some other images I have encoded and the errors start to come up after the image gets too large. I think this is the cause of the Internal Server Error?
I will see if I can compress the images that are getting passed on from PowerApps.
- Mark as New
- Bookmark
- Subscribe
- Mute
- Subscribe to RSS Feed
- Permalink
- Report Inappropriate Content
Hi @val_tibay , try this one, it is working for me; I noticed you initialized your variable, but are not setting it. Be careful, you need to adjust the variable to the original format of the image, a png or jpeg.
I hope it helps, cheers.
- Mark as New
- Bookmark
- Subscribe
- Mute
- Subscribe to RSS Feed
- Permalink
- Report Inappropriate Content
I had this exact problem, and hoping my response helps someone out there as I figured it out!
In my PowerApp I stored the signature using this:
Set(varAuthSig, Substitute(JSON(AuthSig.Image, JSONFormat.IncludeBinaryData),"""",""));This is similar to the Reza video tutorial here, but I removed the quotes around everything before storing it in the Sharepoint list, that way dont need to worry about it later. (video for reference: https://www.youtube.com/watch?v=EACk5jlQ_jU)
Now in my automate I created the variable that looks like this:
What this is doing is splitting the text in sharepoint list to remove everything before the comma so the content is JUST the base64 string, no quotes or anything.
In my word document I have an image added and so in automate for the populate word template step just add the variable to the image field from the template. One thing I found is I couldnt click and add the variable on the Word template step while the variable is an object. I had to change the Type = Object in the viarable step (screenshot above) to String instead of Object, then add the variable to the image tempalate like this (no change):
Once you add it to the template, change the variable step back to Object. I dont know if this is an automate bug or not, but that's what I did and now it works!
Helpful resources
Celebrating the May Super User of the Month: Laurens Martens
@LaurensM is an exceptional contributor to the Power Platform Community. Super Users like Laurens inspire others through their example, encouragement, and active participation. We are excited to celebrated Laurens as our Super User of the Month for May 2024. Consistent Engagement: He consistently engages with the community by answering forum questions, sharing insights, and providing solutions. Laurens dedication helps other users find answers and overcome challenges. Community Expertise: As a Super User, Laurens plays a crucial role in maintaining a knowledge sharing environment. Always ensuring a positive experience for everyone. Leadership: He shares valuable insights on community growth, engagement, and future trends. Their contributions help shape the Power Platform Community. Congratulations, Laurens Martens, for your outstanding work! Keep inspiring others and making a difference in the community! Keep up the fantastic work!
Check out the Copilot Studio Cookbook today!
We are excited to announce our new Copilot Cookbook Gallery in the Copilot Studio Community. We can't wait for you to share your expertise and your experience! Join us for an amazing opportunity where you'll be one of the first to contribute to the Copilot Cookbook—your ultimate guide to mastering Microsoft Copilot. Whether you're seeking inspiration or grappling with a challenge while crafting apps, you probably already know that Copilot Cookbook is your reliable assistant, offering a wealth of tips and tricks at your fingertips--and we want you to add your expertise. What can you "cook" up? Click this link to get started: https://aka.ms/CS_Copilot_Cookbook_Gallery Don't miss out on this exclusive opportunity to be one of the first in the Community to share your app creation journey with Copilot. We'll be announcing a Cookbook Challenge very soon and want to make sure you one of the first "cooks" in the kitchen. Don't miss your moment--start submitting in the Copilot Cookbook Gallery today! Thank you, Engagement Team
Announcing Power Apps Copilot Cookbook Gallery
We are excited to share that the all-new Copilot Cookbook Gallery for Power Apps is now available in the Power Apps Community, full of tips and tricks on how to best use Microsoft Copilot as you develop and create in Power Apps. The new Copilot Cookbook is your go-to resource when you need inspiration--or when you're stuck--and aren't sure how to best partner with Copilot while creating apps. Whether you're looking for the best prompts or just want to know about responsible AI use, visit Copilot Cookbook for regular updates you can rely on--while also serving up some of your greatest tips and tricks for the Community. Check Out the new Copilot Cookbook for Power Apps today: Copilot Cookbook - Power Platform Community. We can't wait to see what you "cook" up!
Welcome to the Power Automate Community
You are now a part of a fast-growing vibrant group of peers and industry experts who are here to network, share knowledge, and even have a little fun. Now that you are a member, you can enjoy the following resources: Welcome to the Community News & Announcements: The is your place to get all the latest news around community events and announcements. This is where we share with the community what is going on and how to participate. Be sure to subscribe to this board and not miss an announcement. Get Help with Power Automate Forums: If you're looking for support with any part of Power Automate, our forums are the place to go. From General Power Automate forums to Using Connectors, Building Flows and Using Flows. You will find thousands of technical professionals, and Super Users with years of experience who are ready and eager to answer your questions. You now have the ability to post, reply and give "kudos" on the Power Automate community forums. Make sure you conduct a quick search before creating a new post because your question may have already been asked and answered. Galleries: The galleries are full of content and can assist you with information on creating a flow in our Webinars and Video Gallery, and the ability to share the flows you have created in the Power Automate Cookbook. Stay connected with the Community Connections & How-To Videos from the Microsoft Community Team. Check out the awesome content being shared there today. Power Automate Community Blog: Over the years, more than 700 Power Automate Community Blog articles have been written and published by our thriving community. Our community members have learned some excellent tips and have keen insights on the future of process automation. In the Power Automate Community Blog, you can read the latest Power Automate-related posts from our community blog authors around the world. Let us know if you'd like to become an author and contribute your own writing — everything Power Automate-related is welcome. Community Support: Check out and learn more about Using the Community for tips & tricks. Let us know in the Community Feedback board if you have any questions or comments about your community experience. Again, we are so excited to welcome you to the Microsoft Power Automate community family. Whether you are brand new to the world of process automation or you are a seasoned Power Automate veteran - our goal is to shape the community to be your 'go to' for support, networking, education, inspiration and encouragement as we enjoy this adventure together. Power Automate Community Team
Hear what's next for the Power Up Program
Hear from Principal Program Manager, Dimpi Gandhi, to discover the latest enhancements to the Microsoft #PowerUpProgram, including a new accelerated video-based curriculum crafted with the expertise of Microsoft MVPs, Rory Neary and Charlie Phipps-Bennett. If you’d like to hear what’s coming next, click the link below to sign up today! https://aka.ms/PowerUp
Tuesday Tip | How to Report Spam in Our Community
It's time for another TUESDAY TIPS, your weekly connection with the most insightful tips and tricks that empower both newcomers and veterans in the Power Platform Community! Every Tuesday, we bring you a curated selection of the finest advice, distilled from the resources and tools in the Community. Whether you’re a seasoned member or just getting started, Tuesday Tips are the perfect compass guiding you across the dynamic landscape of the Power Platform Community. As our community family expands each week, we revisit our essential tools, tips, and tricks to ensure you’re well-versed in the community’s pulse. Keep an eye on the News & Announcements for your weekly Tuesday Tips—you never know what you may learn! Today's Tip: How to Report Spam in Our Community We strive to maintain a professional and helpful community, and part of that effort involves keeping our platform free of spam. If you encounter a post that you believe is spam, please follow these steps to report it: Locate the Post: Find the post in question within the community.Kebab Menu: Click on the "Kebab" menu | 3 Dots, on the top right of the post.Report Inappropriate Content: Select "Report Inappropriate Content" from the menu.Submit Report: Fill out any necessary details on the form and submit your report. Our community team will review the report and take appropriate action to ensure our community remains a valuable resource for everyone. Thank you for helping us keep the community clean and useful!
| User | Count |
|---|---|
| 61 | |
| 34 | |
| 31 | |
| 21 | |
| 12 |
| User | Count |
|---|---|
| 91 | |
| 45 | |
| 36 | |
| 26 | |
| 20 |