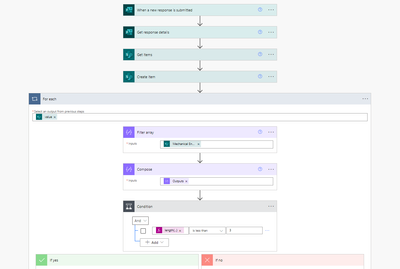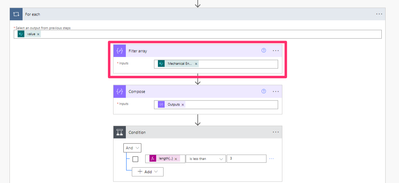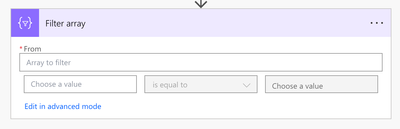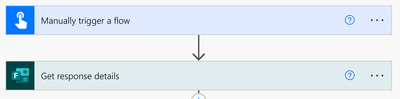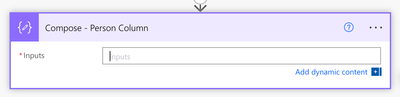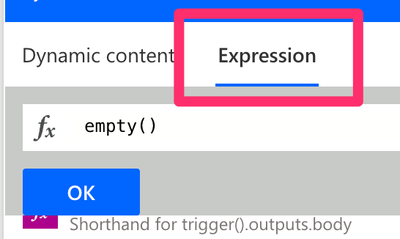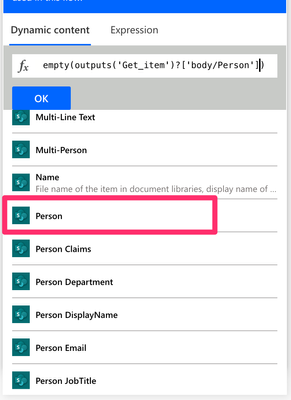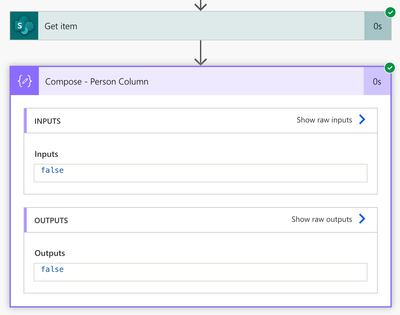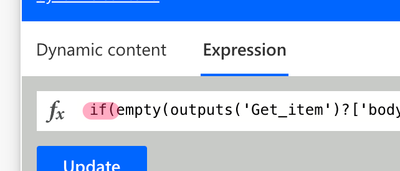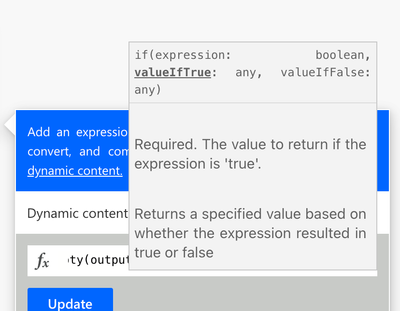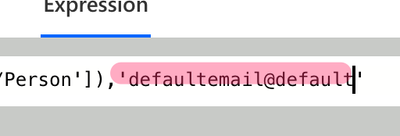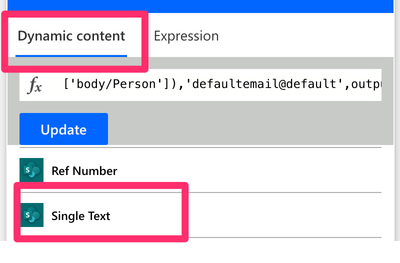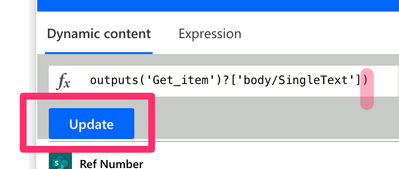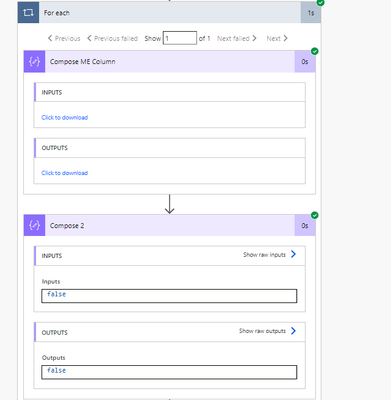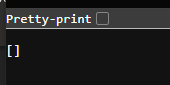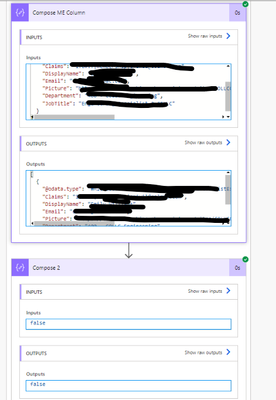- Microsoft Power Automate Community
- Welcome to the Community!
- News & Announcements
- Get Help with Power Automate
- General Power Automate Discussion
- Using Connectors
- Building Flows
- Using Flows
- Power Automate Desktop
- Process Mining
- AI Builder
- Power Automate Mobile App
- Translation Quality Feedback
- Connector Development
- Power Platform Integration - Better Together!
- Power Platform Integrations (Read Only)
- Power Platform and Dynamics 365 Integrations (Read Only)
- Galleries
- Community Connections & How-To Videos
- Webinars and Video Gallery
- Power Automate Cookbook
- Events
- 2021 MSBizAppsSummit Gallery
- 2020 MSBizAppsSummit Gallery
- 2019 MSBizAppsSummit Gallery
- Community Blog
- Power Automate Community Blog
- Community Support
- Community Accounts & Registration
- Using the Community
- Community Feedback
- Microsoft Power Automate Community
- Forums
- Get Help with Power Automate
- Building Flows
- Re: Checking if SharePoint Person Field is Blank +...
- Subscribe to RSS Feed
- Mark Topic as New
- Mark Topic as Read
- Float this Topic for Current User
- Bookmark
- Subscribe
- Printer Friendly Page
- Mark as New
- Bookmark
- Subscribe
- Mute
- Subscribe to RSS Feed
- Permalink
- Report Inappropriate Content
Checking if SharePoint Person Field is Blank + Condition if true update / if false update
I'm trying to build a flow as follows:
When a new Form response is submitted, get response details and create new item in list1. Using an Odata filter on get items based on matching job number field from list1 to project number field in list 2; filter array to extract item (person) information. Condition checks to see whether item (person) in a SharePoint list to see if the field is blank in list 1. If the person field is blank in list 1, then update list 2 with engineer to "UNASSIGNED" and engineer email to "defaultemail@default".
I've tried using both expressions (empty(outputs('Filter_array)) and (length(outputs('Filter_array)) with inaccurate results. It either always marks as true, or always marks as false regardless of if there is data in the array.
Solved! Go to Solution.
Accepted Solutions
- Mark as New
- Bookmark
- Subscribe
- Mute
- Subscribe to RSS Feed
- Permalink
- Report Inappropriate Content
@emiwil This doesn't look like a Filter Array action.
This is a Filter Array action:
However, I don't believe that's the correct action to use for your case. You should use an expression to check and see if the person field is empty.
While building and testing a flow for MS Forms, it's recommended to use a Manual trigger so you don't need to leave Power Automate to trigger your flow.
Add Compose action to store the expression. Rename your actions to keep your flow organized.
Insert the empty() function.
Click on the dynamic content tab and insert the dynamic content for your person column. The name should match your column name.
Run a test. Review the outputs. The empty() function will return a true value if the column is empty.
The if() function takes three parameters. The first parameter is a condition that returns a boolan value (aka true or false), the second parameter is the value that is returned if the condition is true. The last parameter is the value returned if the condition is false.
if([true/false],[true value],[false value])
Compose your expression to suit your requirements. The true/false value will come from the expression created previously.
Click on the expression to edit it. Add if with an opening parenthesis to the start.
Press the down arrow key to go to the end of the expression. Add a comma. Tip: Pay attention to the tool tip as it bolds the text of the current parameter you are setting.
Insert the dynamic content of the true value or enter static text. If your value is a string of text, ensure you have single quotes around it.
Add another comma and enter the false value. Click on the dynamic content tab and insert the dynamic content from your form.
Add a closing parenthesis and don't forget to press update.
Run a test.
You can now insert the output of the Compose action into any subsequent actions.
----
You might be interested in these MS Form tutorials:
How to Get Microsoft Form File Uploads Attached to an Email 📧
In this Microsoft Power Automate Tutorial I’m going to cover where file uploads from your Microsoft Forms are saved. I’ll also show you how attach the uploaded files to an email and how to dynamically name the files and customize the recipient of the email based on the selections made in your Microsoft Form. I will also cover how to handle responses that don’t include any file uploads.
IN THIS VIDEO:
✅ Two types of MS Forms
✅ Where Microsoft Personal (OneDrive) Form File Uploads are Saved
✅ Where Microsoft Group Form File Uploads are Saved
✅ How to Add a File Upload Question to an MS Form
✅ How to get a Microsoft Form ID
✅ How to get a Microsoft Form Response
✅ How to Get the Dynamic Content Microsoft Form File Upload Content
✅ How to handle Single and Multiple Microsoft Form File Uploads
✅ How to use a Scope action to Organize and Group Your Flow Actions
✅ How to Get the File Content from an MS Form File Upload
✅ How to Collect All Files Uploaded to a MS Form and Attach to an Email
✅ How to Handle MS Form Response When a File Isn’t Uploaded
✅ How to Create an Email Key
✅ How to Send an Email to a Specific Recipient Based on Form Selection
✅ How to Create a Dynamic Output Based on Form Selection
-----
How to Add Microsoft Form File Uploads to a SharePoint List Item
In this Microsoft Power Automate Tutorial I’m going to cover how to add file uploads to a SharePoint list item. First, I’ll show you how to get the file name and content from the File Uploads from your Microsoft Form, then I’ll show you how to add those files to a SharePoint item.
IN THIS VIDEO:
✅ Two types of MS Forms
✅ Where Microsoft Personal (OneDrive) Form File Uploads are Saved
✅ Where Microsoft Group Form File Uploads are Saved
✅ How to Add a File Upload Question to an MS Form
✅ How to get a Microsoft Form ID
✅ How to get a Microsoft Form Response
✅ How to Get the Dynamic Content Microsoft Form File Upload Content
✅ How to handle Single and Multiple Microsoft Form File Uploads
✅ How to use a Scope action to Organize and Group Your Flow Actions
✅ How to Get the File Content from an MS Form File Upload
✅ How to Collect All Files from Multiple File Upload Questions
✅ How to Handle MS Form Response When a File Isn’t Uploaded
✅ How to Attach an MS Form Single File Upload to a SharePoint List Item
✅ How to Attach Multiple MS Form File Uploads to a SharePoint List Item
✅ How to Attach MS Form File Uploads to an Email
-----
How to Get a Microsoft Form RSVP Response into a SharePoint List
IN THIS VIDEO:
✅ How to get a Microsoft Form Response into SharePoint
✅ How to get a Microsoft Form ID
✅ How to get a Microsoft Form response
✅ How to Build a Microsoft Form with Conditional Fields
✅ How to used Branching in Microsoft Forms
✅ How to format Microsoft Form multiple choice responses for a SharePoint multi-choice column
✅ How to parse a Microsoft Form multiple choice response as string of text
✅ How to convert a text response to a number
✅ How to use the Switch action
✅ How to create a custom email confirmation for a Microsoft Form submission
✅ How to Create a Custom View in a SharePoint list
✅ How to use the Compose Action
✅ How to write Power Automate Expressions
- Mark as New
- Bookmark
- Subscribe
- Mute
- Subscribe to RSS Feed
- Permalink
- Report Inappropriate Content
@emiwil Are you using a single person column? I just tested it on my end and my Compose action comes back true.
You could try to use a different expression to see if the value is null.
equals([dynamic content],null)
- Mark as New
- Bookmark
- Subscribe
- Mute
- Subscribe to RSS Feed
- Permalink
- Report Inappropriate Content
@emiwil This doesn't look like a Filter Array action.
This is a Filter Array action:
However, I don't believe that's the correct action to use for your case. You should use an expression to check and see if the person field is empty.
While building and testing a flow for MS Forms, it's recommended to use a Manual trigger so you don't need to leave Power Automate to trigger your flow.
Add Compose action to store the expression. Rename your actions to keep your flow organized.
Insert the empty() function.
Click on the dynamic content tab and insert the dynamic content for your person column. The name should match your column name.
Run a test. Review the outputs. The empty() function will return a true value if the column is empty.
The if() function takes three parameters. The first parameter is a condition that returns a boolan value (aka true or false), the second parameter is the value that is returned if the condition is true. The last parameter is the value returned if the condition is false.
if([true/false],[true value],[false value])
Compose your expression to suit your requirements. The true/false value will come from the expression created previously.
Click on the expression to edit it. Add if with an opening parenthesis to the start.
Press the down arrow key to go to the end of the expression. Add a comma. Tip: Pay attention to the tool tip as it bolds the text of the current parameter you are setting.
Insert the dynamic content of the true value or enter static text. If your value is a string of text, ensure you have single quotes around it.
Add another comma and enter the false value. Click on the dynamic content tab and insert the dynamic content from your form.
Add a closing parenthesis and don't forget to press update.
Run a test.
You can now insert the output of the Compose action into any subsequent actions.
----
You might be interested in these MS Form tutorials:
How to Get Microsoft Form File Uploads Attached to an Email 📧
In this Microsoft Power Automate Tutorial I’m going to cover where file uploads from your Microsoft Forms are saved. I’ll also show you how attach the uploaded files to an email and how to dynamically name the files and customize the recipient of the email based on the selections made in your Microsoft Form. I will also cover how to handle responses that don’t include any file uploads.
IN THIS VIDEO:
✅ Two types of MS Forms
✅ Where Microsoft Personal (OneDrive) Form File Uploads are Saved
✅ Where Microsoft Group Form File Uploads are Saved
✅ How to Add a File Upload Question to an MS Form
✅ How to get a Microsoft Form ID
✅ How to get a Microsoft Form Response
✅ How to Get the Dynamic Content Microsoft Form File Upload Content
✅ How to handle Single and Multiple Microsoft Form File Uploads
✅ How to use a Scope action to Organize and Group Your Flow Actions
✅ How to Get the File Content from an MS Form File Upload
✅ How to Collect All Files Uploaded to a MS Form and Attach to an Email
✅ How to Handle MS Form Response When a File Isn’t Uploaded
✅ How to Create an Email Key
✅ How to Send an Email to a Specific Recipient Based on Form Selection
✅ How to Create a Dynamic Output Based on Form Selection
-----
How to Add Microsoft Form File Uploads to a SharePoint List Item
In this Microsoft Power Automate Tutorial I’m going to cover how to add file uploads to a SharePoint list item. First, I’ll show you how to get the file name and content from the File Uploads from your Microsoft Form, then I’ll show you how to add those files to a SharePoint item.
IN THIS VIDEO:
✅ Two types of MS Forms
✅ Where Microsoft Personal (OneDrive) Form File Uploads are Saved
✅ Where Microsoft Group Form File Uploads are Saved
✅ How to Add a File Upload Question to an MS Form
✅ How to get a Microsoft Form ID
✅ How to get a Microsoft Form Response
✅ How to Get the Dynamic Content Microsoft Form File Upload Content
✅ How to handle Single and Multiple Microsoft Form File Uploads
✅ How to use a Scope action to Organize and Group Your Flow Actions
✅ How to Get the File Content from an MS Form File Upload
✅ How to Collect All Files from Multiple File Upload Questions
✅ How to Handle MS Form Response When a File Isn’t Uploaded
✅ How to Attach an MS Form Single File Upload to a SharePoint List Item
✅ How to Attach Multiple MS Form File Uploads to a SharePoint List Item
✅ How to Attach MS Form File Uploads to an Email
-----
How to Get a Microsoft Form RSVP Response into a SharePoint List
IN THIS VIDEO:
✅ How to get a Microsoft Form Response into SharePoint
✅ How to get a Microsoft Form ID
✅ How to get a Microsoft Form response
✅ How to Build a Microsoft Form with Conditional Fields
✅ How to used Branching in Microsoft Forms
✅ How to format Microsoft Form multiple choice responses for a SharePoint multi-choice column
✅ How to parse a Microsoft Form multiple choice response as string of text
✅ How to convert a text response to a number
✅ How to use the Switch action
✅ How to create a custom email confirmation for a Microsoft Form submission
✅ How to Create a Custom View in a SharePoint list
✅ How to use the Compose Action
✅ How to write Power Automate Expressions
- Mark as New
- Bookmark
- Subscribe
- Mute
- Subscribe to RSS Feed
- Permalink
- Report Inappropriate Content
Hi @creativeopinion Thank you so much for this advice! It's still returning a false result if the value is blank. I think it's because there are brackets in the field when there is no person assigned, so it's not registering as "empty". Do you have any advice for how to overcome this roadblock?
- Mark as New
- Bookmark
- Subscribe
- Mute
- Subscribe to RSS Feed
- Permalink
- Report Inappropriate Content
@emiwil as per my original post, can you confirm the output of the Compose action with just the empty() function? This is the first test I demoed.
- Mark as New
- Bookmark
- Subscribe
- Mute
- Subscribe to RSS Feed
- Permalink
- Report Inappropriate Content
Hi @creativeopinion here is the output for the empty expression on a line item with an empty field
Here is the return for a column with field populated
- Mark as New
- Bookmark
- Subscribe
- Mute
- Subscribe to RSS Feed
- Permalink
- Report Inappropriate Content
@emiwil Are you using a single person column? I just tested it on my end and my Compose action comes back true.
You could try to use a different expression to see if the value is null.
equals([dynamic content],null)
- Mark as New
- Bookmark
- Subscribe
- Mute
- Subscribe to RSS Feed
- Permalink
- Report Inappropriate Content
Thank you so much @creativeopinion ! You are a wizard! That expression did the trick and is returning accurate results now. You have no idea how helpful this is. I appreciate your advice in troubleshooting. Your YouTube videos are excellent by the way.
Helpful resources
Celebrating the May Super User of the Month: Laurens Martens
@LaurensM is an exceptional contributor to the Power Platform Community. Super Users like Laurens inspire others through their example, encouragement, and active participation. We are excited to celebrated Laurens as our Super User of the Month for May 2024. Consistent Engagement: He consistently engages with the community by answering forum questions, sharing insights, and providing solutions. Laurens dedication helps other users find answers and overcome challenges. Community Expertise: As a Super User, Laurens plays a crucial role in maintaining a knowledge sharing environment. Always ensuring a positive experience for everyone. Leadership: He shares valuable insights on community growth, engagement, and future trends. Their contributions help shape the Power Platform Community. Congratulations, Laurens Martens, for your outstanding work! Keep inspiring others and making a difference in the community! Keep up the fantastic work!
Check out the Copilot Studio Cookbook today!
We are excited to announce our new Copilot Cookbook Gallery in the Copilot Studio Community. We can't wait for you to share your expertise and your experience! Join us for an amazing opportunity where you'll be one of the first to contribute to the Copilot Cookbook—your ultimate guide to mastering Microsoft Copilot. Whether you're seeking inspiration or grappling with a challenge while crafting apps, you probably already know that Copilot Cookbook is your reliable assistant, offering a wealth of tips and tricks at your fingertips--and we want you to add your expertise. What can you "cook" up? Click this link to get started: https://aka.ms/CS_Copilot_Cookbook_Gallery Don't miss out on this exclusive opportunity to be one of the first in the Community to share your app creation journey with Copilot. We'll be announcing a Cookbook Challenge very soon and want to make sure you one of the first "cooks" in the kitchen. Don't miss your moment--start submitting in the Copilot Cookbook Gallery today! Thank you, Engagement Team
Announcing Power Apps Copilot Cookbook Gallery
We are excited to share that the all-new Copilot Cookbook Gallery for Power Apps is now available in the Power Apps Community, full of tips and tricks on how to best use Microsoft Copilot as you develop and create in Power Apps. The new Copilot Cookbook is your go-to resource when you need inspiration--or when you're stuck--and aren't sure how to best partner with Copilot while creating apps. Whether you're looking for the best prompts or just want to know about responsible AI use, visit Copilot Cookbook for regular updates you can rely on--while also serving up some of your greatest tips and tricks for the Community. Check Out the new Copilot Cookbook for Power Apps today: Copilot Cookbook - Power Platform Community. We can't wait to see what you "cook" up!
Welcome to the Power Automate Community
You are now a part of a fast-growing vibrant group of peers and industry experts who are here to network, share knowledge, and even have a little fun. Now that you are a member, you can enjoy the following resources: Welcome to the Community News & Announcements: The is your place to get all the latest news around community events and announcements. This is where we share with the community what is going on and how to participate. Be sure to subscribe to this board and not miss an announcement. Get Help with Power Automate Forums: If you're looking for support with any part of Power Automate, our forums are the place to go. From General Power Automate forums to Using Connectors, Building Flows and Using Flows. You will find thousands of technical professionals, and Super Users with years of experience who are ready and eager to answer your questions. You now have the ability to post, reply and give "kudos" on the Power Automate community forums. Make sure you conduct a quick search before creating a new post because your question may have already been asked and answered. Galleries: The galleries are full of content and can assist you with information on creating a flow in our Webinars and Video Gallery, and the ability to share the flows you have created in the Power Automate Cookbook. Stay connected with the Community Connections & How-To Videos from the Microsoft Community Team. Check out the awesome content being shared there today. Power Automate Community Blog: Over the years, more than 700 Power Automate Community Blog articles have been written and published by our thriving community. Our community members have learned some excellent tips and have keen insights on the future of process automation. In the Power Automate Community Blog, you can read the latest Power Automate-related posts from our community blog authors around the world. Let us know if you'd like to become an author and contribute your own writing — everything Power Automate-related is welcome. Community Support: Check out and learn more about Using the Community for tips & tricks. Let us know in the Community Feedback board if you have any questions or comments about your community experience. Again, we are so excited to welcome you to the Microsoft Power Automate community family. Whether you are brand new to the world of process automation or you are a seasoned Power Automate veteran - our goal is to shape the community to be your 'go to' for support, networking, education, inspiration and encouragement as we enjoy this adventure together. Power Automate Community Team
Hear what's next for the Power Up Program
Hear from Principal Program Manager, Dimpi Gandhi, to discover the latest enhancements to the Microsoft #PowerUpProgram, including a new accelerated video-based curriculum crafted with the expertise of Microsoft MVPs, Rory Neary and Charlie Phipps-Bennett. If you’d like to hear what’s coming next, click the link below to sign up today! https://aka.ms/PowerUp
Tuesday Tip | How to Report Spam in Our Community
It's time for another TUESDAY TIPS, your weekly connection with the most insightful tips and tricks that empower both newcomers and veterans in the Power Platform Community! Every Tuesday, we bring you a curated selection of the finest advice, distilled from the resources and tools in the Community. Whether you’re a seasoned member or just getting started, Tuesday Tips are the perfect compass guiding you across the dynamic landscape of the Power Platform Community. As our community family expands each week, we revisit our essential tools, tips, and tricks to ensure you’re well-versed in the community’s pulse. Keep an eye on the News & Announcements for your weekly Tuesday Tips—you never know what you may learn! Today's Tip: How to Report Spam in Our Community We strive to maintain a professional and helpful community, and part of that effort involves keeping our platform free of spam. If you encounter a post that you believe is spam, please follow these steps to report it: Locate the Post: Find the post in question within the community.Kebab Menu: Click on the "Kebab" menu | 3 Dots, on the top right of the post.Report Inappropriate Content: Select "Report Inappropriate Content" from the menu.Submit Report: Fill out any necessary details on the form and submit your report. Our community team will review the report and take appropriate action to ensure our community remains a valuable resource for everyone. Thank you for helping us keep the community clean and useful!
| User | Count |
|---|---|
| 57 | |
| 34 | |
| 32 | |
| 22 | |
| 12 |
| User | Count |
|---|---|
| 89 | |
| 44 | |
| 41 | |
| 26 | |
| 21 |