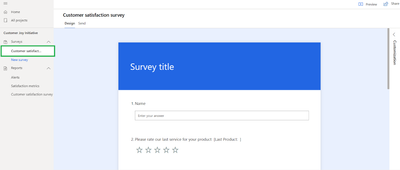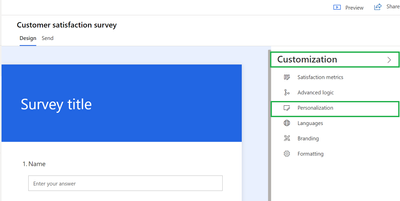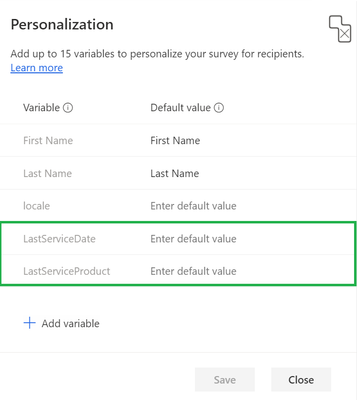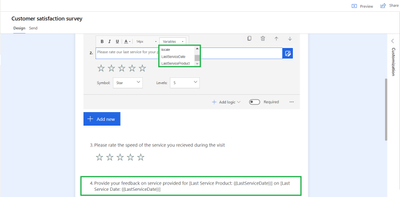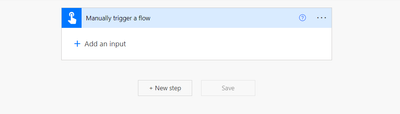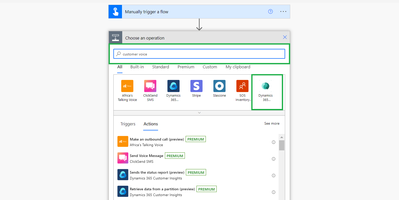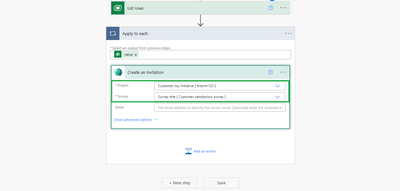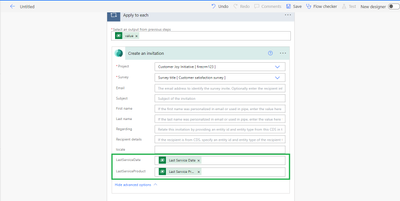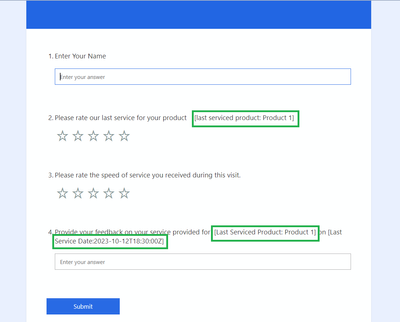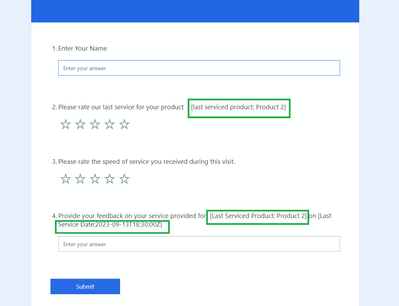- Power Apps Community
- Welcome to the Community!
- News & Announcements
- Get Help with Power Apps
- Building Power Apps
- Microsoft Dataverse
- AI Builder
- Power Apps Governance and Administering
- Power Apps Pro Dev & ISV
- Connector Development
- Power Query
- GCC, GCCH, DoD - Federal App Makers (FAM)
- Power Platform Integration - Better Together!
- Power Platform Integrations (Read Only)
- Power Platform and Dynamics 365 Integrations (Read Only)
- Community Blog
- Power Apps Community Blog
- Galleries
- Community Connections & How-To Videos
- Copilot Cookbook
- Community App Samples
- Webinars and Video Gallery
- Canvas Apps Components Samples
- Kid Zone
- Emergency Response Gallery
- Events
- 2021 MSBizAppsSummit Gallery
- 2020 MSBizAppsSummit Gallery
- 2019 MSBizAppsSummit Gallery
- Community Engagement
- Community Calls Conversations
- Hack Together: Power Platform AI Global Hack
- Experimental
- Error Handling
- Power Apps Experimental Features
- Community Support
- Community Accounts & Registration
- Using the Community
- Community Feedback
- Power Apps Community
- Community Blog
- Power Apps Community Blog
- Generate Customer Voice Survey Invitations using C...
- Subscribe to RSS Feed
- Mark as New
- Mark as Read
- Bookmark
- Subscribe
- Printer Friendly Page
- Report Inappropriate Content
- Subscribe to RSS Feed
- Mark as New
- Mark as Read
- Bookmark
- Subscribe
- Printer Friendly Page
- Report Inappropriate Content
Microsoft has provided Customer Voice Surveys which help an organization to design the Survey where users can provide feedback by answering the questions within the Survey. Customer Voice allows Survey Designers to design effective Survey using various types of Questions such as Text, Date, Rating, Likert, File Upload, etc.
Once the customer voice survey is designed, one needs to generate the invitations to send to the user responding to the Survey.
As per the customer’s business, we can automate the process of creating and sending the invitations to the users with many other features such as dynamic variables which have dynamic values based on which the survey is being sent.
In this blog, we will consider one of the use case scenarios in which Organizations have a Customer Voice Survey which they will distribute to various accounts to get feedback on the services they have provided for the Products. They want to send Survey invitations to accounts in CRM for selected Surveys.
Surveys can have prepopulated data such as the product purchased by the Customer for which the service is being provided, the date on which the last service was provided, etc., the dynamic data for each Account can be provided with Personalized variables within the questions
Step 1: Navigate to Customer Voice https://customervoice.microsoft.com to design sample Surveys and define some personalized variables in Customer Voice.
Create a survey named "Customer Satisfaction Survey" and add sample questions.
Personalized variables in the survey can be used to pre-populate data which can be mapped with dynamic data. Note that these Variables can only be used within Questions of the Survey.
Step 2: In the "Customization" section, select the "Personalization" tab to create variables.
2.1: Create sample personalization variables for the "Customer satisfaction survey".
2.2: Utilize the personalized variables for the questions in our survey.
Step 3: Generate a new Power Automate Flow to create invitations for the Customer Voice Survey.
3.1: The triggering point of the Power Automate flow will be "Manually trigger a flow".
3.2: Click on New Step then search for "Customer Voice" in the search bar, and select "Dynamics 365 Customer Voice"
3.3: Choose the "Create an invitations" step in Dynamics 365 Customer Voice.
3.4: Select the Project and Survey for which we want to create invitations.
3.5: Now we will transmit the values to the personalized variables created for the survey.
Step 4: Once invitations are created, they will be sent to the email ID and the user can open the invitation link to fill out the Survey.
Once the particular Account i.e. Customer opens the link, they can view the values for the variables passed from the Power Automate flow.
Customer Feedback 1:
Customer Feedback 2:
Conclusion: In this way, we can automate the process of generating survey invitations in Power Automate Flow along with the personalized variables in the Customer Voice Survey, making it easier to collect and analyze valuable customer feedback.
You must be a registered user to add a comment. If you've already registered, sign in. Otherwise, register and sign in.
- babloosingh5556 on: Multilingual support in Canvas Apps Using Microsof...
-
 Amik
on:
Dynamically translate dropdown options based on a ...
Amik
on:
Dynamically translate dropdown options based on a ...
- DEEPANRAJ2 on: Empower Your Portal with Dynamic Calendar Views: A...
- Covenant_Bolaji on: Strategizing Automation: Identifying the Right Tas...
- josh_1999 on: How to Create Login page in PowerApps using ShareP...
-
 ManishM
on:
How do you bulk download attachment files from a D...
ManishM
on:
How do you bulk download attachment files from a D...
-
dhock
 on:
What you should know when recruiting for a Power P...
on:
What you should know when recruiting for a Power P...
- CarlosHernandez on: How to increase Do Until Loop in Microsoft Flow?
-
sonuomroutlook
 on:
Introduction of AI Builder in Power Automate: How ...
on:
Introduction of AI Builder in Power Automate: How ...
- arggghhhhh on: Generate Customer Voice Survey Invitations using C...
- 04-21-2024 - 04-27-2024
- 04-14-2024 - 04-20-2024
- 04-07-2024 - 04-13-2024
- 03-31-2024 - 04-06-2024
- 03-24-2024 - 03-30-2024
- 03-17-2024 - 03-23-2024
- 03-10-2024 - 03-16-2024
- 03-03-2024 - 03-09-2024
- 02-25-2024 - 03-02-2024
- 02-18-2024 - 02-24-2024
- 02-11-2024 - 02-17-2024
- 02-04-2024 - 02-10-2024
- 01-28-2024 - 02-03-2024
- View Complete Archives